Tilgængelighed er en prioritet for designere og ingeniører hos Apple. De har indbygget noget fantastisk software lige ind i hvert operativsystem, fra OS X til iOS, alt uden etra -gebyr og ingen skal tilføje ekstra programmer til for at kunne bruge produkterne, hvis du har en visuel, hørende, motorisk eller kognitiv handicap.
Men hvis du ikke har et handicap (endnu - vi er alle bare et heldigt skridt eller to væk), kan du drage fordel af disse systemer for dig selv eller andre familiemedlemmer.
Her er fem forskellige måder at gøre netop det.
Aktiver VoiceOver, og lad din iPhone eller iPad læse Twitter for dig
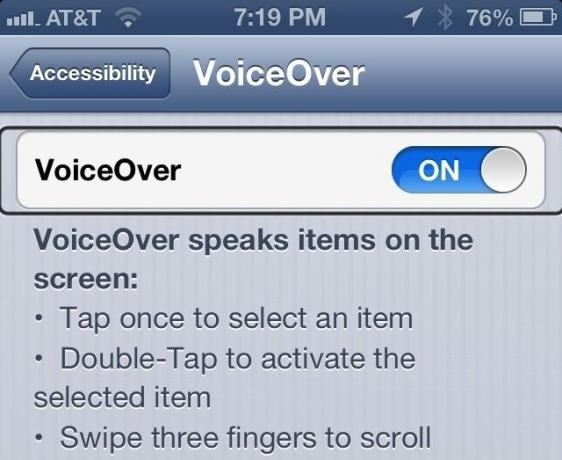
VoiceOver er navnet på den fantastiske tekst-til-tale-funktion i iOS og Mac OS X, der tillader dem med synshandicap til at bruge deres Apple -enheder lige ud af kassen uden at have brug for hjælp fra en synshæmmende person. På iPhone eller iPad giver det personer med synshandicap mulighed for at blive mere selvstændige og fungere dagligt i en verden, der ikke rigtig er indrettet til dem.
Som en person uden synshandicap (bortset fra en let nærsynethed) bruger jeg VoiceOver til at have min iPhone læste for mig, når jeg er i bilen, men har brug for at indhente e -mail eller vil høre, hvad folk laver Twitter. Sådan opsættes det.
Tryk først på din Indstillinger -app. Tryk på Generelt, og rul lidt ned til Tilgængelighed. Tryk på det, og du vil gå til de vigtigste præferencer for alle former for tilgængelighedsindstillinger, der er indbygget i iOS. Inden du trykker på VoiceOver, skal du rulle lidt ned og trykke på Dobbeltklik på Hjem. Vælg ikke VoiceOver med et tryk, og tryk derefter på pilen Tilgængelighed bagud for at gå tilbage til hovedsiden med præferencer. Når du nu klikker tre gange på knappen Hjem på din iPhone, iPad eller iPod touch, vil du slå VoiceOver til eller fra. Du kan bremse VoiceOver eller fremskynde den med skyderen; bare stryge den til venstre, mod skildpadden for at bremse den, eller til kaninen til højre for at fremskynde den.
Nu skal du trykke på knappen VoiceOver på hovedsiden for tilgængelighedspræferencer, og derefter skifte VoiceOver til TIL. Når du tænder VoiceOver for første gang, giver iOS dig besked om, at der er forskellige bevægelser, der skal bruges, mens VoiceOver er aktiveret. Disse er angivet lige under tænd/sluk -kontakten der. Hvis du vil vælge et element på skærmen, skal du trykke på det en gang. Tryk derefter to gange hvor som helst på skærmen for at aktivere det valgte element. For at rulle skal du blot stryge med tre fingre.
Nu, når VoiceOver er aktiveret, skal du klikke på knappen Start og gå til din Twitter -app. Tryk på ikonet én gang for at vælge det (du vil se en tynd sort streg omkring det ikon, du valgte), og tryk derefter to gange på din skærm for at åbne den. For at begynde at læse ovenfra skal du blot stryge op fra bunden af skærmen med to fingre. For at stoppe læsningen skal du trykke to gange med to fingre.
VoiceOver fungerer med en række forskellige apps i iOS, men vær opmærksom på, at ikke alle apps understøtter det fuldt ud. Sørg for at prøve det, før du regner med, at det fungerer i en kritisk situation.
Brug indstillinger for zoom og stor tekst til at hjælpe med at se ting på skærmen
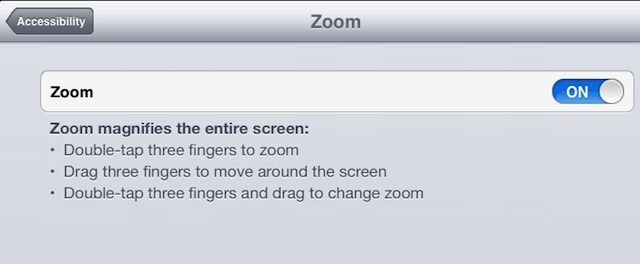
En anden tilgængelighed, der er indbygget lige i iOS, er Zoom. Ligesom VoiceOver blev det oprindeligt oprettet for at hjælpe personer med synshandicap med at få adgang til deres iPhone, iPad eller iPod touch. Zoom er lavet til dem, der har brug for forstørrede ting på skærmen, og det kan være temmelig nyttigt for os, der måske ikke har et specifikt synshandicap.
Nogle apps zoomer ind i selve appen, f.eks. Maps, Safari eller Google Earth. Det hjælper ikke, hvis du har brug for forstørrelse af knapperne og iOS -kontrollerne, eller teksten i apps som Mail, ikke?
Sådan konfigurerer du tingene med Zoom.
Tryk på din Indstillinger -app, og tryk på Generelt. Rul ned til tilgængelighedsindstillingerne. Når du trykker der, ser du muligheden for zoom og stor tekst. Tryk på Zoom, og skift den til ON med kontakten. Din skærm zoomer ind på standardindstillingen, og du ved muligvis ikke, hvor på skærmen du befinder dig, afhængigt af denne zoomfaktor. Frygt aldrig, da du kan trække rundt på skærmen med tre fingre for at orientere dig.
For at nulstille zoomen tilbage til den normale, 100% normale skærmforstørrelse, skal du trykke to gange med tre fingre. For at zoome tilbage til den sidste zoomindstilling skal du trykke to gange med tre fingre igen.
For at ændre zoomindstillingen skal du trykke to gange på skærmen med tre fingre, men i stedet for at give slip efter det andet tryk skal du trække dine tre fingre op for at zoome ind eller ned for at zoome ud. Husk, at du altid kan trykke to gange med tre fingre for at zoome tilbage til det normale, ikke-zoomede niveau.
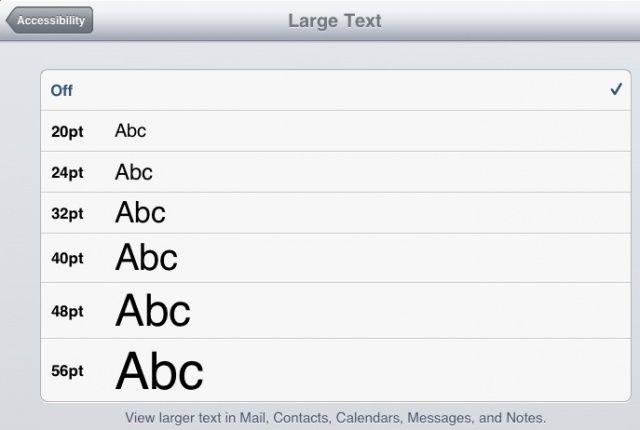
Nu skal du trykke på tilbage -pilen for at gå til hovedsiden Tilgængelighed. Tryk på Stor tekst denne gang, og tryk på den skriftstørrelse, du gerne vil have, at Mail, Kontakter, Kalendere, Beskeder og Noter skal vises i. På den måde, når du bruger disse apps, behøver du ikke at skele til at se den lille tekst, der passerer typisk deromkring.
Forhåbentlig vil du nu lettere kunne se tingene på din mindre skærm, uanset om du har en synshandicap, der kræver det, eller dine øjne bare bliver ældre, eller begge dele.
Få din iPhone til at fremhæve og tale markeret tekst højt
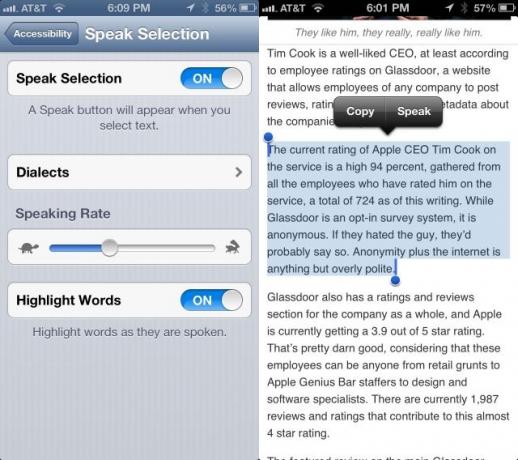
En anden tilgængelighedsindstilling, der oprindeligt blev oprettet for personer med synshandicap, er Speak Selection. Der er tidspunkter, hvor du måske ikke vil tænde hele VoiceOver -systemet, idet Siri læser hver knap og ikon på skærmen, men foretrækker bare at få din iOS -enhed til at tale tekst, du har fremhævet på skærm.
Som en ekstra bonus for dem med tryk- eller indlæringsvanskeligheder kan du have din iPhone eller iPad fremhæve ordene, mens de taler dem for ægte bi-modal output (se og høre ordene på samme tid tid).
For at aktivere denne fantastiske funktion skal du trykke på appen Indstillinger og derefter på de generelle indstillinger. Tryk derefter på afsnittet Tilgængelighed, og kig derefter tæt på bunden af Vision -området. Tryk på Tal markering, og skift den til ON, hvis du vil høre din iPhone læse ord, du vælger højt. Når du nu vælger tekst i en hvilken som helst applikation på din iPhone, vil du se en Tal -knap ved siden af den markerede tekst.
Du kan også vælge en dialekt her med et tryk på knappen Dialekter. Jeg graver ved hjælp af den irske engelske accent, når jeg har lyst. En anden god mulighed er at få det til at fremhæve ord, som det taler dem. Bare tryk på skifteren for at tænde denne funktion. Når du nu har brug for din iPhone til at læse for dig og se de ord, den læser, er du klar.
Brug din iPad eller iPhone uden hardware -knapper via assisteret berøring
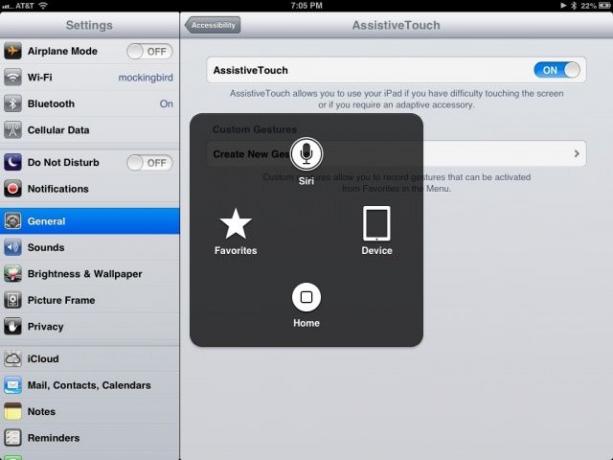
Assisted Touch er en tilgængelighedsfunktion til iOS, der kan bruges på enhver iPhone, iPad og iPod touch genskaber hardwareknapperne og andre fagter, som en person med et motorisk handicap muligvis har brug for brug. Det lader også andre mennesker bruge Hjem, lydstyrke, skærmlås, vågne/sove og multitasking bar uden at bruge nogen af hardwareknapperne selv.
Dette kan være ret praktisk, hvis du har enheden i et etui eller en holder af en eller anden type, hvor adgang til knapperne er vanskelig eller umulig, f.eks. En hjemmelavet billedramme.
Tryk på appen Indstillinger, og åbn derefter området Generelt, og tryk derefter på knappen Tilgængelighed. Rul ned til afsnittet Fysisk og motorisk, og tryk på Hjælpende berøring. Slå funktionen TIL med et tryk.
Bemærk, at der vises et lille halvgennemsigtigt afrundet rektangel med en hvid cirkel i midten. Du kan trykke og trække denne cirkel til et vilkårligt sted langs højre eller venstre kant af skærmen. Tryk nu på det nye Assistive Touch -ikon, og du kan trykke for at aktivere Siri, knappen Home eller få adgang til din egen tilpassede Favoritbevægelser samt flere enhedscentrerede indstillinger, f.eks. Lydstyrke, låseskærm og skærmbillede med et tryk på Enhedsikon.
Tryk på Enhed, derefter på Mere, derefter Gestus. Du kan trykke på to, tre, fire eller fem fingerbevægelser her, og det specifikke antal cirkler vises på skærmen. Nu vil dit enkeltfingertryk eller træk efterligne så mange fingre. På denne måde kan du f.eks. Stryge med tre eller fire fingre med en pegepind.
Du kan se, hvordan dette ville være nyttigt for dem med eller uden motorisk forskel, så vi alle kunne bruge hardwareknapperne og aktivere multitouch -bevægelser, når vi ellers ikke kan.
Brug guidet adgang og overlad sikkert din iPhone eller iPad til nogen
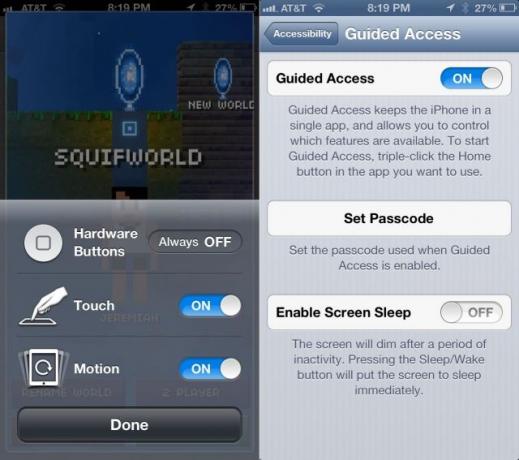
Vi har alle gjort det. Gav vores elskede iPhone -håndsæt videre til et lille barn eller en klodset ven, i håb om at de vil spille et spil lidt og lade de voksne fortsætte drikke taler. Så ender den pågældende ung med at trykke på knappen Hjem, falde ind i den hemmelige stash af fotos eller se på vores webhistorik. Eller endnu værre, at spille et splatter-horror-spil, som du glemte, var endda på dang-tingen.
Guidet adgang er en del af iOS 6's tilgængelighedsmuligheder, men det kan være nyttigt for folk uden behov for den specifikke tilpasning. Sådan aktiveres det til brug.
Gå først ind i appen Indstillinger, og tryk på fanen Generelt. Rul derefter ned til Tilgængelighed, og slip i det med et tryk. Rul ned til afsnittet Læring, og tryk på Guidet adgang for at få adgang til disse præferencer.
Slå guidet adgang til ON øverst der, og du bliver bedt om at angive en adgangskode. Brug noget andet end din enheds adgangskode, medmindre du ikke har givet det til de børn, du sender enheden til. Om ikke andet vil det skræmme dem, når de bliver for tidlige og prøver at springe ud af guidet adgang med din iPhone -adgangskode. Du kan også aktivere Screen Sleep her for at sætte den i dvale på en anden tidsplan end ellers.
Tryk på pilen Tilgængelighed øverst til venstre for at gå tilbage til tilgængelighedsindstillingerne, og rul ned til tredobbelt klik hjem. Tryk der og indstil guidet adgang som en af de muligheder, der dukker op, når du trykker på knappen Hjem tre gange hurtigt efter hinanden.
Gå nu ind i en hvilken som helst app, du vil have børnene i dit liv til at bruge. En af mine personlige favoritter er Blokhovederne, af Majic Jungle Software. Dobbeltklik på startknappen, og billedet krymper og giver dig nogle muligheder. Tryk - naturligvis - på knappen Options, og sæt derefter Hardware -knapper til OFF, Touch til ON og Motion til ON, så de i det mindste kan spille spillet. Hvis du bruger en app, der har knapper eller områder på skærmen, du ikke vil have, at børnene skal kunne røre ved, skal du tegne en cirkel omkring dette område på skærmen med din finger.
Derefter, og dette er den vigtige del, skal du trykke på knappen Start øverst til højre på skærmen. Du indtaster en adgangskode, hvis du ikke gjorde ovenstående trin, og derefter starter spillet. De dele af skærmen, du kredsede om, bliver gråtonede, dækket af diagonale striber.
For at komme ud af guidet adgang, skal du tredobbelt klikke på knappen Hjem igen, indtaste den adgangskode, du har oprettet, og du vil være ude og bruge din iPhone som normalt. Dette fungerer til iPhone, iPad og iPod touch, så prøv det!

![Sænk skærmens lysstyrke til nul, reducer energiomkostningerne [OS X -tip]](/f/8f13be73c5df4a75507e5791a16bbcb9.jpg?width=81&height=81)
