iMessages har taget iOS-verden med storm og tilbyder beskedtjenester med flere enheder, der går på tværs af internettet, frem for din mobiltelefonudbyders SMS-systemer. For dem, der betaler pr. Sms, er dette gode nyheder, og for os andre er det stadig, godt, gode nyheder.
Her er fem måder at få mest muligt ud af Beskeder og iMessage på din iPhone samt andre iOS- og Mac -enheder.
Administrer flere enheder
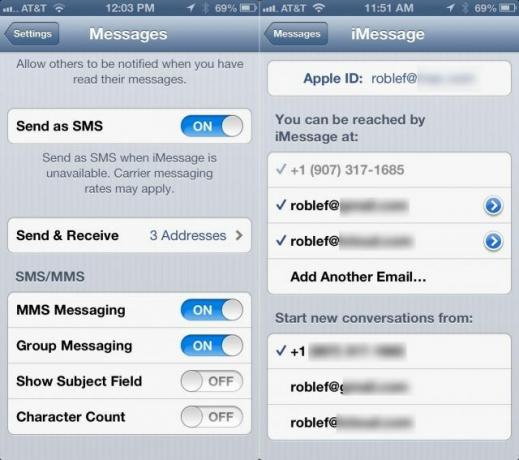
Lad os være ærlige, det faktum, at du kan gennemføre iMessage -samtaler på tværs af din iPhone, iPad og Mac, er temmelig vild.
Lad os også være tydelige, nogle gange er den samme funktion en smerte i numsen. At få iMessages på alle tre af mine Apple -enheder i samme rum kan være lidt skræmmende, især når jeg prøver at koncentrere mig om f.eks. At skrive et iOS -tip til den næste dag.
Hvad er en travl, populær, forbundet person at gøre? Administrer disse enheder og deres iMessage -indstillinger lidt bedre, det er hvad.
På hver enhed, du vil bruge iMessage på, skal du trykke på appen Indstillinger og derefter trykke på Beskeder. Rul ned til Send og modtag, og tryk videre til denne skærm. Du vil se dit Apple ID øverst og derefter et afsnit med titlen "Du kan nås med iMessage på:" med et eller flere telefonnumre eller e -mail -adresser der.
Lad os sige, at du vil have iMessages på alle enheder, du ejer. Det er let. Sørg for, at alle de iOS- og OS X -enheder, du bruger, har alle de telefonnumre og adresser, du har angivet i iMessage, markeret i disse præferencer. På den måde vil hver enhed få hver iMessage sendt til din iPhone, din iPad eller din Mac.
For at blive vanskeligere kan du kun aktivere * et * telefonnummer eller e -mail -adresse pr. Enhed. For eksempel kunne jeg kun tillade iMessages til mit telefonnummer at blive vist på min iPhone ved at fjerne markeringen af alle e -mail -adresser på siden iMessage -indstillinger der. Så kunne jeg kun kontrollere en af mine tilknyttede e -mail -adresser på min iPad og derefter en anden på min Mac. På den måde ville jeg stadig bruge iMessage, logget med mit Apple ID, men meddelelser ville kun gå til og fra den specifikke enhed, jeg i øjeblikket brugte.
Det store? Du kan blande og matche disse strategier. Hvis du ikke vil have iMessages på din Mac lidt, skal du fjerne markeringen af alle e -mail -adresser og telefonnumre. Sig, at du ikke vil have, at nogen når dig på din e -mail -adresse via iMessage på din iPhone? Fjern blot markeringen af det der, men lad det være aktiveret på din iPad og Mac. Permutationerne er op til dig.
Send partier af fotos til dine venner

Her er endnu et af de tips, der burde være blændende indlysende, men ikke er det. Det var i hvert fald ikke mig først.
Hvis du prøver at sende et foto via iMessage (eller tekstbesked), er du begrænset til et foto ad gangen. Fortsæt og giv det et skud. Jeg venter. Nej, virkelig - giv det et skud.
Se? Fra appen Beskeder på din iPhone har du kun mulighed for at tage et foto eller vælge et eksisterende. Hvad nu hvis du vil sende mere end et foto ad gangen?
I stedet for at starte appen Beskeder, skal du starte Fotos. Åbn din kamerarulle med et tryk, og find derefter den "sjove pil -sving -ting" øverst til højre. Tryk på det, og din iOS -enhed lader dig trykke på mere end et foto ad gangen. Det placerer en lille rød cirkel med et hvidt flueben i det nederste højre hjørne af hvert foto, du trykker på. Når du har valgt de fotos, du vil sende med, skal du trykke på knappen Del (nederst til venstre).
Du har derefter mulighed for at sende alle de valgte fotos via Besked (og E -mail og Twitter også). Tryk på Besked, og appen vises med alle de valgte fotos i tekstfeltet. Du vil kunne sende det til alle som normalt, bare udfyld navnet eller telefonnummeret i feltet Til: og tryk på Send. Din kammerat får alle de fotos, du har valgt. Pænt!
Hold dine iMessages private

Er dette sket for dig? Du er ude og gå med venner, og en sms (eller iMessage) rammer din iPhone. Som en seriøs iPhone -bruger og tweeter har du selvfølgelig forladt din iPhone på bordpladen. Desværre er tekstbeskeden, der vises på din skærm, ikke særlig flatterende for den ven, der sidder umiddelbart til venstre for dig. Hun ser det, bliver ked af det, stormer afsted. Ingen vinder.
Med en hurtig tur til Indstillinger kan du dog forhindre denne historie om tårer og kun beholde dine iMessages for dine øjne.
Hop på din iPhone (eller iPad eller iPod touch), og start appen Indstillinger med et tryk. Tryk på Meddelelser, og rul derefter ned til Vis eksempelvisning. Tryk på denne OFF.
Når en meddelelse nu dukker op, viser den bare, hvem den er fra, ikke hvad de sagde. Hvilket, du ved, kunne være praktisk. Hvis du ikke engang vil se så meget, skal du også skifte visningen på låseskærmen til OFF, og de dukker ikke op på låseskærmen. Men hvis du bruger din enhed og har bannerne og meddelelseslydene TIL, får du dem stadig. Bare ikke i låseskærmen.
Dette skal hjælpe dig med at undgå mange potentielt pinlige situationer skabt af allestedsnærværende kommunikation, som vi alle begynder at tage for givet. Eller i det mindste holde dine private beskeder for dig selv.
Send iMessages som en almindelig tekstbesked

For ikke så længe siden var der et par iMessage -servicestop. Da det skete, kunne jeg (og mange andre folk, jeg vedder på) ikke sende mine iMessages. Det lille røde udråbstegn ville dukke op, spottende, og jeg ventede på, at tjenesten skulle gå tilbage online for at sende dem igen.
Heldigvis er der en måde at nemt gøre den iMessage til en almindelig sms -besked og derved undgå serviceafbrydelser fra Apple. Sådan gør du netop det.
Når du får en stoppet tekstbesked, vil du normalt se en Sende statuslinje øverst. Når denne afsendelseslinje er aktiv, skal du trykke og holde på din blå iMessage. Når du gør det, vises en pop op -menu med to muligheder: Kopi og Send som tekstbesked. Den anden mulighed vil forsøge at sende iMessage som almindelig gammel SMS via din mobildataplan, ligesom det gør, når du sender en ven til en ven uden en iOS -enhed.
Når iOS-tekst-til-tale er aktiveret, skal du trykke på pilen til højre for at få den samme popup-mulighed.
Så hvis du har iOS 6 og nyere, kan du tvinge din iPhone til at sende disse iMessages sammen med det normale SMS -system, der følger med din dataplan. Det vil naturligvis bruge en beskedkredit, så hvis du har et lavt loft, skal du være opmærksom på dette.
Via: OS X Daily
Slip de flere advarsler pr. IMessage
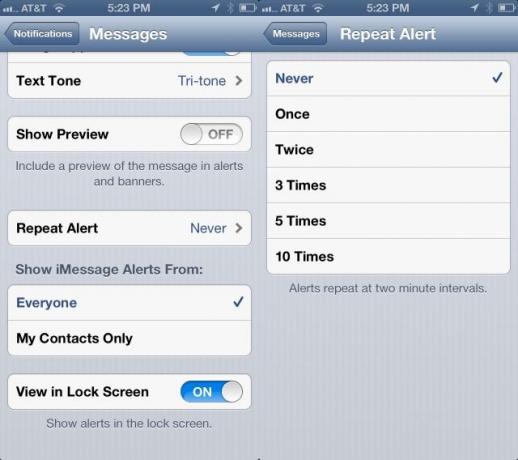
En af de skøre ting, du måske bemærker, hvis du lige har fået en ny iPhone, er standard dobbeltalarm, når du får en tekstbesked, uanset om det er iMessage eller SMS. Hvorfor Apple har dette som standard, er jeg ikke sikker på, men det blev ved med at skræmme mig, før jeg fandt ud af, hvordan jeg skulle slukke det.
Jeg er dog villig til at se, at du måske vil have den dobbelte alarm eller mere (gys), og der er også en enkel måde at få det til at ske.
Start først din Indstillinger -app, og tryk på Meddelelser. Tryk på Beskeder, rul derefter ned til det sted, hvor der står Gentag advarsel. Tryk der for at åbne præferenceruden.
Her kan du trykke på Aldrig, En gang, To gange, 3 gange, 5 gange eller 10 gange. Bemærk, at hvis du trykker på En gang, får du den originale advarsel for tekstbeskeden, og derefter en gentagen advarsel. Hvis du trykker på to gange, får du den originale advarsel og derefter to gentagne advarsler. Og så videre.
Personligt overlader jeg dette sæt til Aldrig, da jeg altid tror, at den gentagne advarsel er en anden sms, der kommer ind, og det tilføjer til min teknologi loop stress. Men hvis du har brug for at blive mindet om mere end én gang, skal du gøre det!
Via: OS X Daily

![Få klassisk 2D NES-stil arcade-action med Delvers drop på Mac [Kickstarter]](/f/57d970068ea5d72218f6892efd04a812.jpg?width=81&height=81)
![Få Siri Play -sekretær til dig [iOS -tip]](/f/2ba1031914f5c7d2d46f7fc989dc1f1a.jpg?width=81&height=81)