iCloud er et ret pænt system, der arbejder i baggrunden på tværs af et væld af forskellige apps uden meget input fra vores brugere, undtagen vores login navn og adgangskode. Det lader dig synkronisere noter, påmindelser, gemme dokumenter, beholde spil-gemte tilstande og endda administrere din musiksamling
Spor dine noter med iCloud

Jeg har været en stor fan af Apples Stickies -app siden helt tilbage i System 7.5. Det er dejligt at kunne have et lille flydende sted at skriv noter og hold styr på tingene lige på Mac'en uden at skulle ty til noget så dagligdags som en egentlig, papirbaseret klæbrig Bemærk.
Den eneste ting Stickies ikke gør godt, er at synkronisere på tværs af enheder. Med OS X Mountain Lion kan du dog få dette til at ske ved hjælp af Notes og iCloud.
Gå ind i systemindstillingerne, og klik på ikonet for præferencerude i iCloud. Når du er der, skal du tilføje dit Apple ID og logge ind med dine legitimationsoplysninger. Sørg for at tjekke Notes -appen som en app, du vil synkronisere via iCloud. Du kan få mange Mac'er oprettet med den samme iCloud -konto, hvilket gør dette til en god måde at synkronisere noter privat på tværs af computere, du bruger dagligt, f.eks. dit arbejde og din hjemmecomputer, eller din bærbare og stationære Mac. Hvis begge maskiner er logget ind på iCloud, synkroniseres noterne i tæt på realtid.
En anden fordel her er at synkronisere dine noter med din iPhone eller iPad. Tryk på appen Indstillinger på din iOS -enhed, og stryg derefter ned til iCloud. Tryk på iCloud, og tilføj derefter den samme konto, som du gjorde på din Mac. Sørg for at skifte Notes -appsynkronisering til TIL. Når du åbner Notes på din Mac eller på din iPhone, synkroniseres noten nu med begge enheder igen næsten i realtid.
For at fastgøre din note til din Mac -skærm skal du starte Notes på din Mac og derefter dobbeltklikke på den note, du vil have at "rive af". Det åbnes i et ikke-standardvindue og flyder stort set dertil, let til let adgang. Prøv det - skift noten på din Mac, din iPhone og dine andre tilsluttede enheder, det er virkelig ret sjovt.
Via: OS X Daily
Dump iCloud som standard Gem placering i tekstredigering
I disse dage bruger Text Edit, Apples grundlæggende tekstredigeringsprogram, iCloud som standardplacering til lagring af filer. Hvilket er meget fint og dandy, men hvad hvis du ikke vil gemme alle dine tilfældige tekstredigerings -ting i iCloud? Er du uden held?
Nej, selvfølgelig ikke! Vi ville ikke engang skrive dette tip, hvis du var.
Der er en simpel Terminal -kommando, der indstiller standard til din lokale harddisk i stedet for iCloud. Du kan selvfølgelig stadig gemme på iCloud; det vil bare ikke være det første sted, der dukker op, når du trykker på "Gem", mens du arbejder i tekstredigering (eller andre iCloud-aktiverede apps).
For at få dette ønskelige resultat til at ske, skal du starte Terminal fra mappen Hjælpeprogrammer, selv i mappen Programmer. Når Terminal er startet, skal du skrive eller indsætte følgende kommando i:
standarder skriv NSGlobalDomain NSDocumentSaveNewDocumentsToCloud -bool false
Når du nu går til at gemme en fil i Tekstredigering eller andre iCloud-aktiverede apps, vil standard være på din lokale Mac i stedet for iCloud. Jeg indstillede min destination til mappen Dokumenter. Du kan naturligvis stadig gemme i iCloud, bare klik på pop op -menuen og vælg iCloud som din gemte placering som normalt.
Hvis du finder dig selv lettere at gemme ting til iCloud igen, og ønsker at vende tingene tilbage til den måde, de var, skal du blot skrive eller indsætte nedenstående kommando i en Terminal -session. Let!
standardindstillinger skriv NSGlobalDomain NSDocumentSaveNewDocumentsToCloud -bool true
Nu vender det hele tilbage til iCloud som normalt. Hurra! Du kan takke os senere eller i kommentarerne herunder.
Kilde: Macworld -tip
Brug delte påmindelser til at samarbejde

Har du en ferie- eller b-dages ønskeliste, du gerne vil dele med betydelige andre, og sørger for, at de aldrig behøver at spørge dig direkte, hvad du vil have igen? Hvad med en købmandsliste, som du kan tilføje til, og sikre dig, at din mand eller kone ved, at de skal stoppe og få hvidløg i butikken på vej hjem fra arbejde? Eller endda en delt opgaveliste til dine arbejdsteamkammerater, der garanterer, at du kan holde dem ansvarlige for ting på "listen?"
Lyder ret praktisk, ikke? Nå, du kan få det til at ske ret let: Brug Påmindelser på Mac, en app, der leveres med Mountain Lion og synkroniseres via iCloud til iOS -enheder, samt med iCloud.com. Sådan konfigureres det.
Start appen Påmindelser på din Mac, som du plejer, uanset om det er via Dock, Launchpad eller et dobbeltklik. Når det er i gang, skal du oprette en ny iCloud-liste ved at klikke på plusknappen nederst til venstre i vinduet Påmindelser og vælge "iCloud" fra listen med pop-up-lister. Hold nu musen over den nye liste, og klik på det lille udsendelsesikon til højre for listenavnet.
Du får en boble, der giver dig mulighed for at indtaste en adresse på en person i din kontaktliste eller alle med en iCloud -konto. Personer, du deler listen med, kan også tilføje, opdatere og slette påmindelser, hvilket gør dette til en fantastisk måde at administrere en liste med flere personer. De personer, du deler listen med, får adgang til påmindelserne på deres Mac'er samt deres iCloud -aktiverede iOS -enheder.
Du kan også få adgang til dine delte lister på iCloud.com og tilføje folk til den delte liste der også, hvis du er væk fra din Mac. Du vil ikke være i stand til at gøre det på din iOS -enhed, hvilket gør en iPhone eller iPad mere til en passiv displayenhed til delte påmindelser.
Kilde: OS X Daily
Brug iClouDrive til at få adgang til dine filer som Dropbox

Har du en ferie- eller b-dages ønskeliste, du gerne vil dele med betydelige andre, og sørger for, at de aldrig behøver at spørge dig direkte, hvad du vil have igen? Hvad med en købmandsliste, som du kan tilføje til, og sikre dig, at din mand eller kone ved, at de skal stoppe og få hvidløg i butikken på vej hjem fra arbejde? Eller endda en delt opgaveliste til dine arbejdsteamkammerater, der garanterer, at du kan holde dem ansvarlige for ting på "listen?"
Lyder ret praktisk, ikke? Nå, du kan få det til at ske ret let: Brug Påmindelser på Mac, en app, der leveres med Mountain Lion og synkroniseres via iCloud til iOS -enheder, samt med iCloud.com. Sådan konfigureres det.
Start appen Påmindelser på din Mac, som du plejer, uanset om det er via Dock, Launchpad eller et dobbeltklik. Når det er i gang, skal du oprette en ny iCloud-liste ved at klikke på plusknappen nederst til venstre i vinduet Påmindelser og vælge "iCloud" fra listen med pop-up-lister. Hold nu musen over den nye liste, og klik på det lille udsendelsesikon til højre for listenavnet.
Du får en boble, der giver dig mulighed for at indtaste en adresse på en person i din kontaktliste eller alle med en iCloud -konto. Personer, du deler listen med, kan også tilføje, opdatere og slette påmindelser, hvilket gør dette til en fantastisk måde at administrere en liste med flere personer. De personer, du deler listen med, får adgang til påmindelserne på deres Mac'er samt deres iCloud -aktiverede iOS -enheder.
Du kan også få adgang til dine delte lister på iCloud.com og tilføje folk til den delte liste der også, hvis du er væk fra din Mac. Du vil ikke være i stand til at gøre det på din iOS -enhed, hvilket gør en iPhone eller iPad mere til en passiv displayenhed til delte påmindelser.
Kilde: OS X Daily
Brug iClouDrive til at få adgang til dine filer som Dropbox

Kan du huske iDisk? Det var en stor funktion ved den ellers glemmelige MobileMe-tjeneste, og den gav dig adgang til din gratis internetdiskplads fra Apple, ligesom Dropbox eller Google Drive gør nu.
Interessant nok kan du få iCloud til at fungere på samme måde med en lille app kaldet iClouDrive fra Zibity Software. Sådan gør du.
Gå over til Zibity software websted og download iClouDrive. Når den er downloadet, skal du trække den til din applikationsmappe for let fremtidig adgang.
Start iClouDrive fra din Applications -mappe, eller uanset hvor du forlod den på din Mac, accepter licensen aftale, og klik på knappen Fortsæt for at placere en mappe kaldet iClouDrive i din hjemmemappe på din Mac. Klik derefter på knappen Aktiver iClouDrive, og indtast din administrative adgangskode til din Mac. Klik til sidst på knappen OK, når du har læst, hvordan iClouDrive fungerer.
Hvis du vil konfigurere din iClouDrive et andet sted end i hjemmemappen, skal du trykke på Option -tasten og holde den nede, når du klikker på knappen Aktiver iClouDrive. Du får et vindue, der spørger dig, hvor du vil have mappen iClouDrive.
Grundlæggende vil alt, hvad du lægger i denne nye mappe, være tilgængeligt på enhver Mac, der har iClouDrive på den og er logget ind på den samme iCloud -konto fra Apple. Den bruger den ledige plads til din Apple iCloud -konto på det niveau, du valgte, da du konfigurerede iCloud - selv den gratis konto.
Find din iClouDrive -mappe i din hjemmemappe. Du kan trække det ud til sidebjælken ved siden af dine Dropbox- eller Google Drive -mapper der, hvilket giver dig endnu en måde at synkronisere ting på tværs af internets. Hurra!
For at deaktivere iClouDrive skal du slette alt, hvad du har lagt i din iClouDrive -mappe, og derefter slippe iClouDrive -mappen til papirkurven. Du skal gøre dette på hver Mac, du konfigurerer med appen. Hvis du ikke tømmer mappen, vil tingene i den fortsat optage plads på din iCloud -konto.
Kilde: Zibity software
Via: Macworld -tip
Brug iCloud til at administrere dine iTunes Match -indstillinger
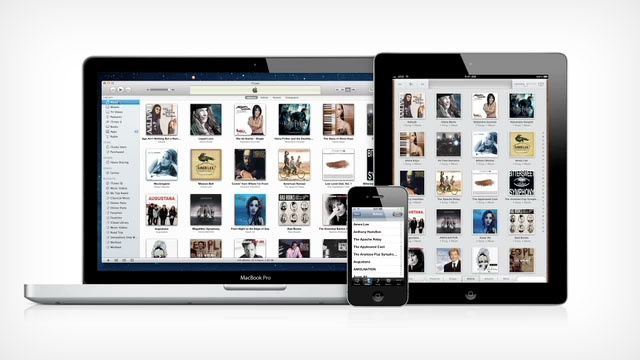
iTunes Match giver dig adgang til dit musikbibliotek fra enhver Mac og enhver iOS -enhed, så længe du er godkendt til hver enkelt. Det bruger kraften i iCloud til at se, hvilke musiknumre du ejer, så du ikke behøver at synkronisere hvert enkelt spor til hver enhed som i gamle dage. Med iTunes Match aktiveret kan du afspille og downloade numre til op til ti forskellige iOS-, Mac- eller Apple TV -enheder, du logger på. Sådan administrerer du dit abonnement.
Start iTunes, og log derefter på dine kontoindstillinger i iTunes Store. På den generelle side med kontooplysninger kan du se en sektion kaldet iTunes i skyen under dit Apple ID -resumé. Du kan administrere alle de registrerede enheder her, samt slå dine automatisk fornyelsesindstillinger til og fra.
Se i vinduet Administrer enheder for at se listen over alle de enheder, der er logget ind som iTunes Match -enheder, opført efter den dato, du tilføjede hver enhed. Du kan også fjerne hver enhed manuelt her og frigøre en af dine ti tildelte pladser. Det kan dog tage op til 90 dage at fjerne en enhed helt fra din liste over godkendte enheder, så du vil planlægge fremad.
Du kan også deaktivere automatisk fornyelse i iCloud-afsnittet i iTunes-kontoindstillingerne for at forhindre det automatisk fornyelse af abonnementet på $ 25 pr. år, som bliver fornyet præcist et år efter du har købt det.
Hvis du vil deaktivere en iOS -enhed fra at bruge iTunes Match, kan du trykke på appen Indstillinger og gå ind i afsnittet Musik for at administrere dine iTunes Match -indstillinger der.

