Tilstanden i iOS -fotostyring er et rod. På typisk Apple-måde fungerer de indbyggede værktøjer fint, men hvis du forsøger at tilføje noget andet til blandingen, bliver det rodet, hurtigt. Og i "alt andet" inkluderer jeg endda iPhoto på Mac. Hvis du vil have mulighed for at kunne se alle dine fotos på din iPad, uanset hvilket gear der blev brugt til at tage dem, er du uden held.
Hvis du skyder med både en iPhone og et almindeligt kamera, bliver tingene endnu værre. Nok kan du suge det op og bruge Aperture eller iPhoto, men Lightroom er (for mig alligevel) langt bedre.
Problemet
Du tager billeder med din iPhone og deler dem rundt mellem dine forskellige iDevices ved hjælp af en blanding af Dropbox, Photo Stream og andre metoder. Disse billeder er for det meste i din kamerarulle og måske nogle andre mapper på dine iOS -enheder.
Du tager også fotos med et kamera, der skyder RAW -filer, og du behandler disse i en anden app (som Lightroom). Disse fotos er fanget inde i Lightroom. Du kan eksportere dem til iPhoto og organisere dem der, men hvad nu hvis du redigerer den originale fil i Lightroom?
IPhoto er den pæneste måde at synkronisere billeder mellem Mac og iOS hvis du kun bruger en iDevice. Ellers er det et helt forfærdeligt rod.
Målet
Vores mål er at kunne holde et opdateret sæt fotos på vores iPad. Disse fotos kan komme fra enten vores egentlige iDevices eller vores "rigtige" kameraer, og vi ønsker ikke at beskæftige os med det sletning af tidligere versioner af nyredigerede billeder eller import af versioner af vores kamerabilleder til iPhoto. Hvis vi redigerer et foto i Lightroom, afspejles disse ændringer i vores iPad -bibliotek ved næste synkronisering. Og vi vil også have vores iPhoto -bibliotek til at eksistere på vores iPads.
Løsningen
Vi kommer til at gøre to ting. Vi vil drage fordel af iTunes -evnen til at synkronisere en mappe med fotos til vores iPads (i stedet for at synkronisere album fra iPhoto) for at synkronisere vores Lightroom -billeder.
Og vi vil bruge Photo Stream til at skubbe vores iPhoto -billeder fra Mac til iPad. Denne muligvis lidt kendte funktion er faktisk meget nyttig.
Forlagsvirksomhed

For at eksportere vores billeder fra Lightroom, vil vi bruge en udgivelsestjeneste. Publishing Services er plugins, der lader os eksportere til steder som Picasa og Flickr direkte fra Lightroom. De husker, hvilke fotos der allerede er eksporteret, arbejder med indlejrede samlinger og mapper og-afgørende-de ser efter ændringer i billederne og kan genudgive dem. Du kan vælge de kriterier, der udløser disse opdateringer, fra enkle tilføjelser til søgeord til fuldstændige redigeringer til selve billederne.
Jeg har allerede beskrevet processen i et indlæg med navnet Synkroniser dine Lightroom -samlinger med din iPad automatisk, så du bør læse det for de fulde, dybdegående instruktioner. Jeg går dog hurtigt over processen her, da nogle ting har ændret sig.
Download først Jeffrey Friedl's Samlingsforlag plugin, der "giver dig mulighed for at eksportere kopier af dine Lightroom -fotos til lokal disk i et mappehierarki, der efterligner det samlingshierarki, du bygger i Lightroom."
Følg installationsvejledningen, og konfigurer tjenesten til at udgive til en mappe på din harddisk. Overalt vil gøre det, men jeg kan godt lide at beholde det i den samme mappe, som jeg bruger til at gemme alle mine Lightroom -billeder for at gøre tingene lettere, hvis jeg flytter det (jeg bruger et eksternt drev til mine billeder).
Opret derefter dine samlinger. Disse samlinger afspejles som mapper i den overordnede mappe, du valgte ovenfor. Denne hovedmappe synkroniseres med din iPad via iTunes, og disse undermapper vises som album i iOS Photos -appen.
Således kunne en af målsamlingerne indeholde alle dine femstjernede billeder. Eller du kan få taget alle portrætter (søgeord) i dit studie (GPS -placering).
Du kan bare trække dine billeder ind i de mapper, du opretter, men du kan også blive smart ved hjælp af Smart Collections. Således kunne en af målsamlingerne indeholde alle dine femstjernede billeder. Eller du kan få taget alle portrætter (søgeord) i dit studie (GPS -placering). Hvis du kan lave en Smart Collection i Lightroom, kan du lave præcis den samme Smart Collection i Collection Publisher.
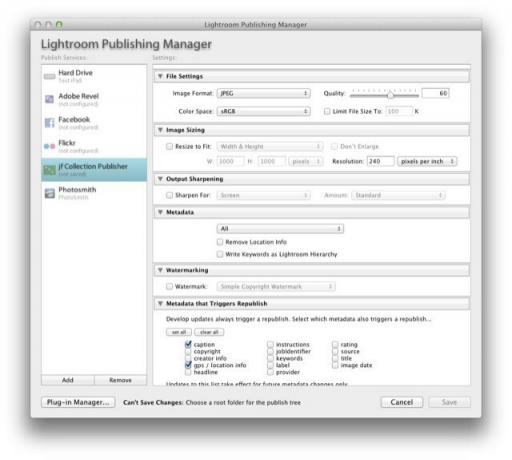
Den bedste del ved at bruge smarte mapper er, at billederne falder ind og ud automatisk, hvilket gør dette til noget af en sæt-eller-glem-metode. Og hvis du beslutter dig for at du har brug for en anden mappe? Fordi hovedmappen er den, der synkroniseres via iTunes, behøver du ikke besøge iTunes for at tilføje den.
En note: du skal genudgive samlingerne manuelt. Hver gang du er klar til at synkronisere din iPad, skal du bare gå igennem samlingerne og trykke på genudgiv. Miniaturevisningen for hver samling viser dig, hvilke billeder der skal tilføjes, opdateres eller fjernes, så processen er hurtig og let. En ting at bemærke: Hvis du inkluderer det samme billede i flere samlinger, vil det blive eksporteret flere gange, og disse dubletter vil også blive afspejlet på iPad'en og optage plads.
iTunes
Gå derefter over til iTunes, tilslut din iPad (eller ej, hvis du bruger Wi-Fi-synkronisering) og naviger til fanen "Fotos". Brug rullemenuen til at navigere til den overordnede mappe, du bruger til eksport, og marker derefter feltet "Alle mapper".
Det er det! Hver gang du genudgiver dine samlinger i Lightroom, bliver de nye billeder sendt til din iPad, når du synkroniserer dem med din Mac.
Men hvad med de billeder, du har snappet på din iPhone? Du kan helt sikkert importere dem til Lightroom og beholde dem der (hvilket er hvad min original er artikel handlede om). Men jeg foretrækker kun at beholde mit Lightroom til kamerabilleder og lade iPhoto tage sig af billeder, der er oprettet på min iPhone og iPad. Dette skyldes dels, at jeg ikke behøver at bruge en RAW -editor på iPhones JPG’er, og dels fordi jeg gemmer et helt rod af skærmbilleder til min kamerarulle som en del af at skrive til Cult of Mac, og jeg vil bestemt ikke have dem med Lightroom.
Du kan vælge og vælge dele af min iPhoto -metode. Jeg bruger ikke det hele selv: Jeg "udgiver" album via Photo Stream, men jeg har endnu ikke haft mod på at importere og slette min iPads kamerarulle.
Udgivelse via fotostream
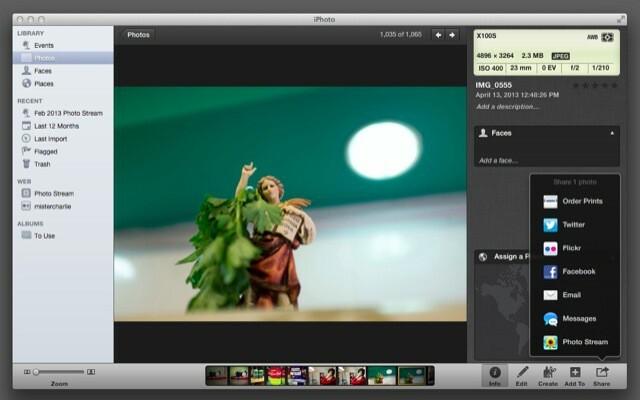
Dette er lidt ved at komme til den sidste del først, men da det understøtter resten, dækker vi det nu. Vi ved, at vi kan abonnere på andres fotostreams, og at vi kan offentliggøre dem for vores venner og familie. Men du kan også udgive en fotostream til dig selv. Bedst af alt, iPhoto synes udstyret til at håndtere dette og håndterer det yndefuldt.
Du kan også udgive en fotostream til dig selv. Bedst af alt synes iPhoto at være rustet til at håndtere dette og håndterer ting yndefuldt.
Der er et par måder at udgive en fotostream i iPhoto. Det enkleste er nok at vælge et par billeder og trykke på den lille delingspil ned nederst til højre, vælge Photo Stream og derefter klikke på det store plustegn. I feltet "Til" skal du tilføje den e-mail-adresse, du bruger med iCloud, og derefter give dampen et navn.
Hvis alt fungerer godt, kan du nu gå over til nogen af dine iDevices, og denne strøm burde allerede have vist sig. Du har nu et luftbaseret synkroniseringsalbum, som kan føjes til fra enhver enhed, med ændringer og tilføjelser spejlet automatisk. Pænt, hva '?
Bliv organiseret

Den første ting du skal gøre er at omdanne ethvert af dine eksisterende album til fotostreams. Advarslen er, at du ikke kan lave Smart Photo Streams, hvilket betyder, at hvis dit bibliotek er afhængigt af Smart Albums, skal du manuelt passe kopieringen. På den anden side, da din primære fotostream findes på alle dine enheder, kan du gøre dette travle arbejde på iPad og se resultaterne tilbage i iPhoto. I fremtiden mindst - den 1.000 billedgrænse på Photo Stream betyder, at det første skub skal foretages på Mac.
Dernæst vil du måske rydde op på din iPhones kamerarulle. Dette er standardstedet, hvor alt bliver gemt, og det er også den hurtigst voksende mappe på din iPhone og sandsynligvis det største enkeltemne i en standard iCloud-sikkerhedskopi.
Som jeg sagde, har jeg endnu ikke organiseret min kamerarulle, fordi det er et frygtindgydende rod. Men jeg vil.
Tilslut bare iPhone og sig til iPhoto om at importere dine billeder. Når det er gjort, kan du vælge at slette billederne fra iPhone (en smartere ting at gøre er at køre en sikkerhedskopi på din Mac, før du fjerner dem manuelt fra iPhone, for en sikkerheds skyld).

Nu kan du vælge, hvilke billeder der skal synkroniseres tilbage til dine iDevices. Jeg finder ud af, at denne metode, som tvinger dig til at smide alt ud og derefter tilføje det tilbage i en ting ad gangen, er en lettere måde at blive organiseret på end at chippe en lille smule af dit bibliotek af på en tid.
Plus, i iPhoto kan du bruge Smart Albums til at skære tingene ret hurtigt op. Vil du lave en samling af alt, hvad du har redigeret i Snapseed? Lav et smart album med kriterierne "Enhver tekst" "Indeholder" "Snapseed". Færdig! Du kan også genskabe afsnittet "Ansigter", der synkroniseres med din iPad, hvis du gør det direkte fra iPhoto.
Everpix, den tredje mulighed

Everpix er en nykommer, men det er det allerede en af mine favoritter iPad apps. Det er en foto-browsing-app, der kører på Mac og iOS, og trækker fotos ind fra både lokal lagring og onlinetjenester (Flickr, Instagram, Facebook). Du kan fortælle det at trække fra dine Photo Stream-, iPhoto- og Aperture -biblioteker og enhver lokal mappe.
Det sidste er nøglen her. Everpix standardvisning er at vise dine fotos på en tidslinje organiseret i daglige begivenheder, f.eks. IPhoto's faneblad Events. Men hvis du går over til fanen Kilder inde i Everpix, lader det dig gennemse en kilde ad gangen.
Og hvis du tilføjer hovedmappen (hvor du beholder din Lightroom -eksport fra del et ovenfor) til Everpix -kilder, kan du gennemse hver af undermapperne som et album. Endnu bedre kan du gemme disse fotos på din iPads lokale kamerarulle.
Everpix er stadig lidt begrænset i forhold til selv den indbyggede Photos-app, men løftet om at have alle mine fotos tilgængelige til enhver tid, og med nogle imponerende bag-kulisserne-behandling, der adskiller keeperne fra også-rans, er det blevet en vigtig app på min iPad.
Ville det være bedre, hvis iTunes kunne trække fra flere kilder på én gang? Jo da. Eller hvis iPhoto på iPad spillede godt med iPhoto på Mac? Selvfølgelig. Men hold ikke vejret: Apples forbrugersoftware ser ud til at blive enklere og sværere at bruge, mens dets pro -software bliver stadig mere kompleks... Og sværere at bruge.
Indtil noget som Everpix er helt klar til at erstatte alt andet, så kræver min løsning her i hvert fald næsten ingen interaktion efter den første opsætning. Det har også fordelen ved redundans, dvs. du kan skrotte min metode og bruge en anden uden nogen straffe, fordi alle dine billeder stadig er pænt organiseret i deres respektive Apple og Adobe ghettoer. Selvom du vælger at bruge Everpix, og derefter Google køber det og lukker det ned, mister du intet.
Så hvis du får en regnvejrsdag i denne uge, hvorfor så ikke sætte tingene op? Endelig har du noget bedre end de skoæsker, du brugte til at holde dine papir- og filmbilleder i.
