Hvis du forklarer noget til et andet menneske personligt, når du ofte efter en blyant og et papir for at gøre det lettere. Måske tegner du et kort eller et hurtigt diagram over den kommode, du synes ville se godt ud i gæsteværelset.
Og det er personligt, hvor gestus og feedback fra lytteren hjælper kommunikation. I betragtning af grænserne for e -mail ville en skitse, et diagram eller diagram så ikke være endnu mere nyttig? Svaret er et rungende "sandsynligvis", og den bedste nyhed, du vil høre i dag, er, at det er let at tilføje en tegning til dine e -mails, selv uden en Apple -blyant og endda på en iPhone.
Føj en tegning til en e -mail på iPhone
For at tilføje en tegning til enhver e -mail skal du først skrive en e -mail. Enten kan du oprette en ny besked i Mail -appen eller besvare en e -mail, du allerede har modtaget. Tryk derefter på et tomt sted hvor som helst i e -mailteksten, og du får den velkendte lille sorte popover -boble. Stryg derefter til venstre på denne boble, eller tryk på den lille pil mod højre for at komme til den næste "side". Nu ser du muligheden for
Indsæt tegning. Tryk på det, og du er på tegningsskærmen.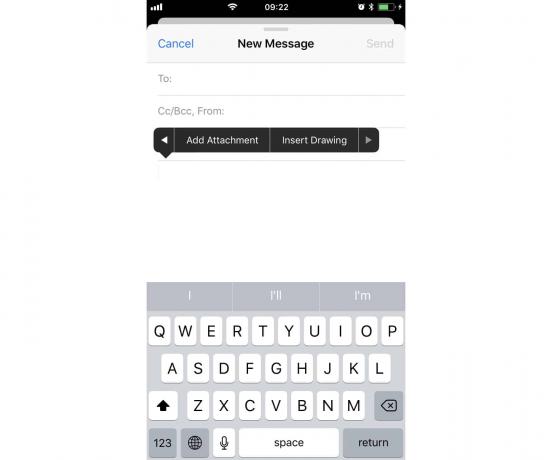
Foto: Cult of Mac
Du genkender muligvis denne skærm. Det er det samme som det, der bruges i Notes, og bruges til at markere fotos inde i appen Fotos. Fortsæt og skriv dit diagram. Du kan gøre brug af de forskellige penne og blyanter, farver og endda tilføje tekst, signaturer, pile, kasser eller en forstørrelsesluppe ved at trykke på den lille + skilt yderst til højre på tegneværktøjspanelet.
Når du er færdig, skal du trykke på Færdig, og tryk derefter på Indsæt tegning. Fortsæt med at færdiggøre din e -mail og sende den. Hvis du vil, kan du tilføje endnu en tegning på samme måde som den første. Og hvis du indser, at du har begået en fejl, eller hvis du bare vil tilføje yderligere afklaring til et diagram, kan du gå tilbage og redigere det.
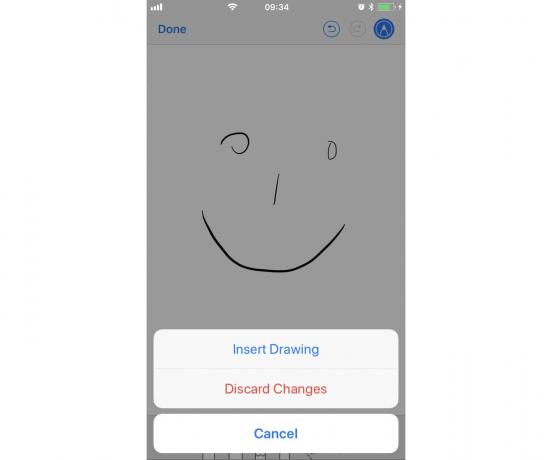
Foto: Cult of Mac
For at redigere en eksisterende tegning skal du trykke på den for at vise den lille sorte popover -boble og derefter vælge Markup. Dette lader dig gå tilbage og foretage tilføjelser eller ændringer til dit mesterværk.
Markering af billeder sendt af andre mennesker
En anden god anvendelse til at tegne i e -mail er at markere billeder, som du modtager, inden du sender dem tilbage. Dette er nyttigt til at markere, hvilke fotos du f.eks. Kan lide fra en fotograf, eller til at signere en PDF, der er blevet sendt til dig.

Foto: Cult of Mac
For at gøre dette skal du bare trykke på et hvilket som helst billede i en e -mail for at se det, og derefter tryk på det lille pen-tip-i-en-cirkel-ikon top. De velkendte tegneværktøjer vises, og du kan rulle hele billedet. Når du er færdig, skal du trykke på færdig, og du får vist følgende muligheder:
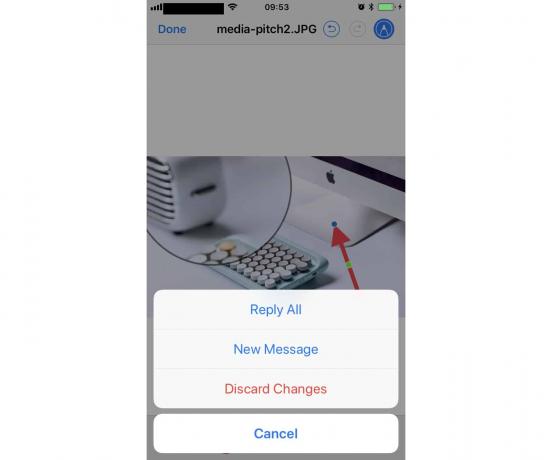
Foto: Cult of Mac
Du kan vælge at tilføje det redigerede billede til en ny besked eller at besvare den originale meddelelse. Uanset hvilken du vælger, indsættes det redigerede billede i det nye kladde. Du kan også vælge at kassere eventuelle ændringer, du har foretaget.
Så du ser, ved at tilføje tegneværktøjer til Mail -appen har Apple gjort alle mulige nyttige tricks mulige. Takket være denne mulighed kan du faktisk faktisk foretrække e -mail på din iPhone eller iPad i stedet for på din Mac.


