Terminalapp kan være skræmmende i starten, men det er virkelig den bedste måde at hacke ind på din Macs konfigurationer og præferencer for at tilpasse ting til at fungere for dig frem for imod dig. Med de rigtige Terminal -kommandoer kan du finjustere Finder, rode med brugergrænsefladen, opbygge en mere privat og sikker Mac og endda aktivere funktioner, der ikke officielt understøttes på ældre Mac'er.
Her er et par af de bedre.
Hack The Finder
Finder kan selvfølgelig hackes lidt ved hjælp af Terminalen, så vi regnede med, at vi også kunne vise dig et par tricks. Sådan hacker du Finder lidt for at få det til at fungere bedre for dig.
Vis skjulte filer
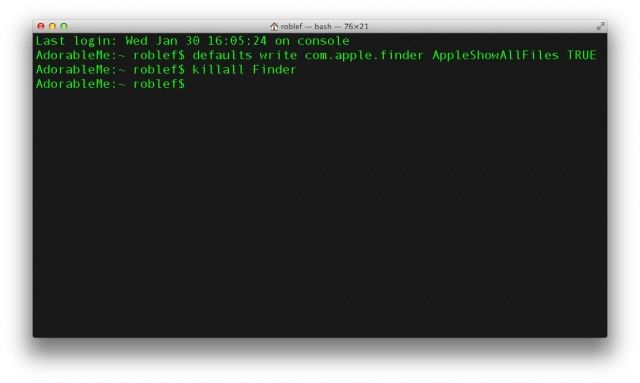
Finder gemmer mange konfigurationsfiler i søgeren, hvoraf nogle du måske vil komme ind på for at ændre ting. For det meste bør disse filer forblive skjulte eller efterlades alene, men vi er ikke interesseret i at spille det sikkert hele tiden. Hvis du vil se alle filerne på din Mac af dine egne årsager, skal du starte Terminal og skrive eller indsætte følgende kommando:
standardindstillinger skriv com.apple.finder AppleShowAllFiles TRUE
Udfør derefter kommandoen for at genstarte Finder (killall Finder) og tryk på Retur -tasten.
Hvis du, efter at du har fundet de skjulte filer, du ledte efter, vil returnere Finder til dens uberørt, skjult filtilstand, gør simpelthen det samme, undtagen ændring SAND til FALSK, og du vil være god at gå.
Skift skærmbilledeformater
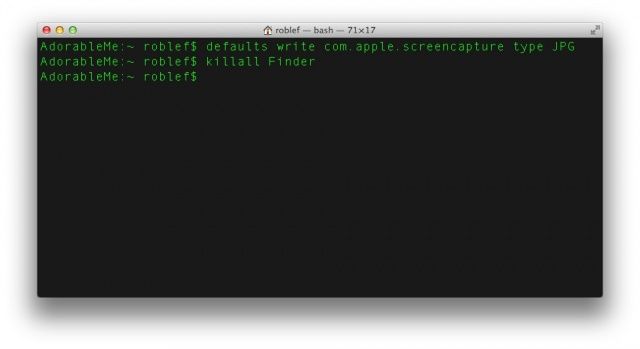
At tage et skærmbillede i OS X er lige så simpelt som at trykke på Command-Shift-3 for hele skærmen og Command-Shift-4 for et udvalg af din skærm. Disse skærmbilleder ender på dit skrivebord i Finder, og som standard er PNG -filer. Hvis du vil ændre denne standard til f.eks. JPG eller PDF, skal du blot skrive eller indsætte følgende kommando i Terminal.
standardindstillinger skriv com.apple.screencapture type filtypenavn
Bare sørg for at ændre "filudvidelse" ovenfor med suffikset på tre bogstaver til den filtype, du ønsker. Så hvis du vil have dine skærmbilleder som standard til jpeg -filer, skal du blot skrive eller indsætte følgende: standardindstillinger skriv com.apple.screencapture type JPG, og du er god til at gå.
Vis oplysninger om filsti
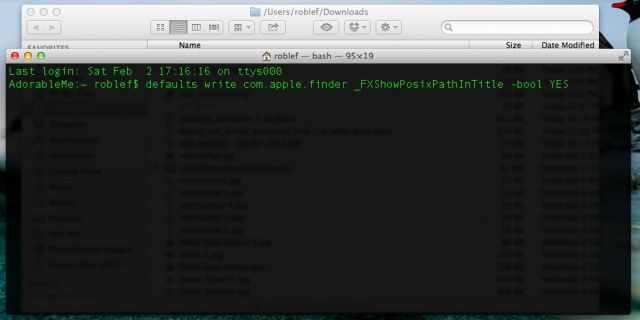
Nogle gange kan det blive forvirrende, hvor du er i Finder, især hvis du har mange mapper åbne i vinduer, og de har lignende navne. En pæn måde at minde dig selv om, hvor du er, er at aktivere stivisning i titellinjen i dine Finder -vinduer. For at gøre det skal du blot indtaste følgende i din Terminal -app.
som standard skriv com.apple.finder _FXShowPosixPathInTitle -bool JA
Nu vil dine Finder -vinduer alle vise dig filstiens struktur, så du kan finde ud af, hvor du præcis er, når du farer vild i et væld af åbne mapper og filer. Glat!
Hack brugergrænsefladen
Lad os nu se på nogle kommandoer, du kan udstede i Terminalen for at rode rundt i brugergrænsefladen, for at hjælpe dig med at bruge din Mac, som du vil, snarere end den måde, de vil have. Hvem de end er.
Deaktiver vinduesanimationer
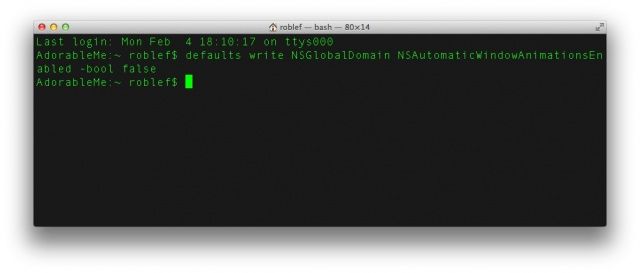
Mountain Lion har en vinduesanimation, der får tingene til at se glatte ud, men kan bremse vital arbejdsgang, især på ældre Mac'er. For at slippe af med denne subtile, men lejlighedsvis irriterende funktion, skal du zoome op for at åbne animation og udstede følgende kommando i din Terminal -app:
standardindstillinger skriv NSGlobalDomain NSAutomaticWindowAnimationsEnabled -bool false
Nu vises vinduerne uden åbningsanimationer, hvilket skulle hjælpe tingene til at føles lidt snappere, når du kører OS X på en ældre Mac. Skift falsk til sand for at bringe det tilbage.
Slip af med glat rulning
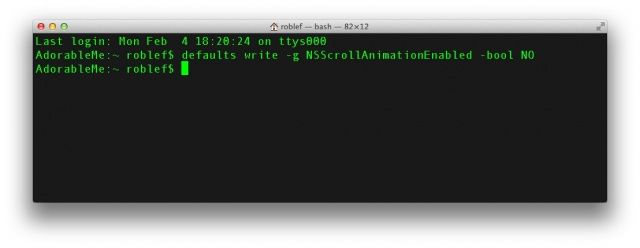
Når du starter et Safari -vindue, der skal rulles og rammer mellemrumstasten, er OS X konfigureret til at animere rullende ned -bevægelse, så det føles glat og silkeagtigt. Nogle brugere klager over, at denne effekt er rykende og uattraktiv på Retina Macbooks, og vil gerne deaktivere den. Alt du skal gøre er at udstede følgende kommando til Terminal:
som standard skriv -g NSScrollAnimationEnabled -bool NO
Når du nu rammer mellemrumstasten i Safari eller andre rullevinduer, hopper den lige til det næste område på siden i stedet for at animere ned. Skift NEJ til JA for at få det tilbage.
Dump gummibandningseffekten
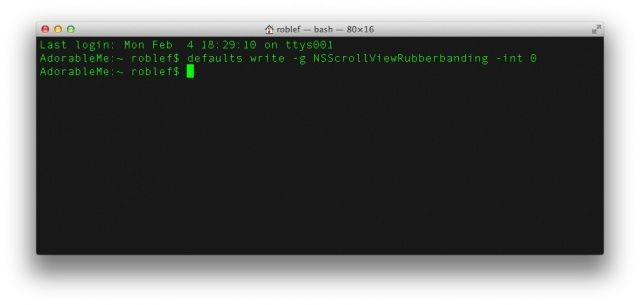
Når du ruller op eller ned i et hvilket som helst OS X -program, inklusive Finder, vil du muligvis bemærke en en slags hoppende gummibåndseffekt, når du også ruller forbi toppen eller bunden af en side eller liste hurtigt. Dette efterligner iOS beahvior, hvilket er æstetisk tiltalende, men det kan til tider være irriterende eller bremse din proces på en ældre Mac. For at slippe af med denne funktion skal du skrive eller indsætte følgende Terminal -kommando:
som standard skriv -g NSScrollViewRubberbanding -int 0
Nu fungerer dette kun i nogle apps, så du bliver nødt til at afslutte dem og genstarte for at være sikker. Safari eller Chrome ser ikke ud til at miste effekten, men Finder og Evernote gør det, så leg med det for at se, om de apps, du vil deaktivere dette inden for, fungerer.
Aktiver vigtige gentagelser
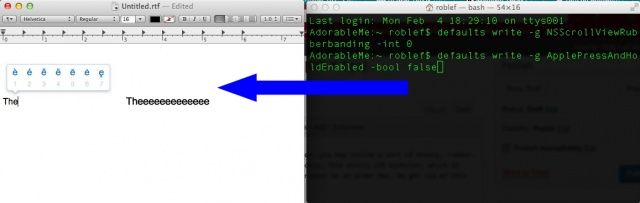
Det plejede at være enkelt at få en gentagen nøgle på din Mac; Bare hold en vilkårlig tast nede, og den gentages efter en vis forsinkelse. Nu kan du dog i mange OS X -apps som TextEdit ikke længere gøre det, da en alternativ pop op -menu vises, hvis du holder en tast nede, der har dem forbundet. Hvis du vil slippe af med den pop op -funktion og få din nøgle gentagelse tilbage, skal du blot udstede følgende kommando i Terminal:
som standard skriv -g ApplePressAndHoldEnabled -bool false
Nu kan du holde en vilkårlig tast nede og få en gentagelse. Yessssssssss!
Gør din Mac mere sikker
Nu skal vi bruge lidt tid på Terminal -kommandoer for at gøre din Mac bare en smule mere sikker og privat. Følg gerne med derhjemme.
Læs mere på http://www.cultofmac.com/214558/mastering-terminal-to-hack-for-better-security/#PV7UucS3J1Zffkom.99
Slet ledig plads på harddisken sikkert
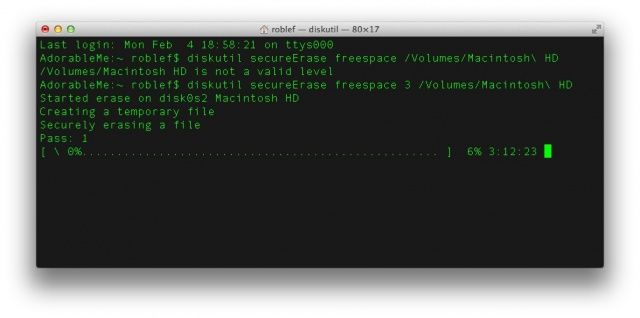
Når du sletter filer fra din Macs harddisk, går de faktisk ikke nogen steder. Det, der bliver slettet, er din Macs evne til at bruge dem på enhver funktionel måde. Når nye filer lægges på Mac'en, kan de (eller måske ikke) overskrive nogle eller alle de ældre filer, der allerede er i papirkurven. For at holde dine filer private, vil du måske sikkert slette filer fra papirkurven, og du vil muligvis også slette alle filerne fra den ledige plads på din Mac.
For at gøre det skal du blot skrive eller indsætte følgende kommando i Terminal:
diskutil secureErase freespace 3/Volumes/harddisk-navn
Udskift "harddisk-navn" med det faktiske navn på din harddisk, og tryk derefter på enter. Du får en statuslinje, og hvis du har et stort drev, vil det tage noget tid, da den overskriver hver sektor 35 gange, fem gange så meget som det amerikanske forsvarsministerium anbefaler, så du kan antage, at det er sikkert fjernet. Dette vil slippe af med alle dvælende filer, som du allerede har smidt på din Mac, men ikke gjorde det sikkert.
Nulstil privatlivsdata på din Mac
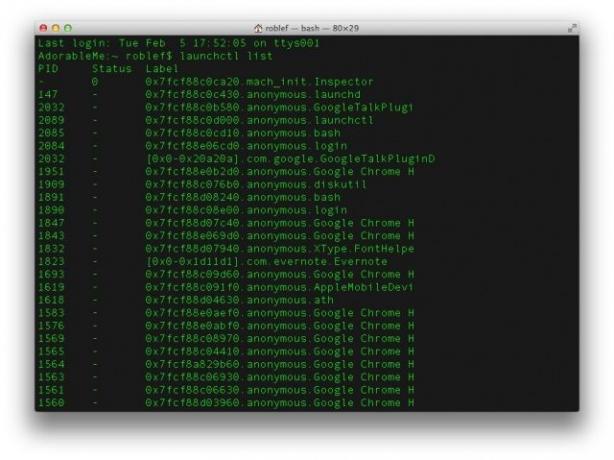
Vi tilføjer alle nye apps hele tiden, og i vores socialt netværkede verden er det svært ikke at give appsene de tilladelser, de har brug for til at køre, og derefter gå videre. Nogle gange vil du dog måske bare tilbagekalde al app -adgang til dine private data og starte forfra fra bunden. I OS X 10.8 Mountain Lion kan du bruge Terminal til at gøre netop det. Du tilbagekalder adgangen til bestemte datatjenester for alle apps, én datatjeneste ad gangen. Så for at tilbagekalde adgangen til adressebogen, vil du f.eks. Indtaste følgende kommando i Terminal:
tccutil nulstil adressebog
Dette skulle tilbagekalde al adgang til kontaktdata fra din adressebog. For noget som dine placeringsdata skal du indtaste følgende:
tccutil nulstiller CoreLocationAgent
Du kan få en komplet liste over disse typer tjenester ved at skrive
launchctl liste
til Terminal. Der er naturligvis en rude med præferencer for beskyttelse af personlige oplysninger i appen Systemindstillinger, men det er lidt mere direkte. Og nørdet også!
Omplanlæg sikkerhedskopier af tidsmaskiner
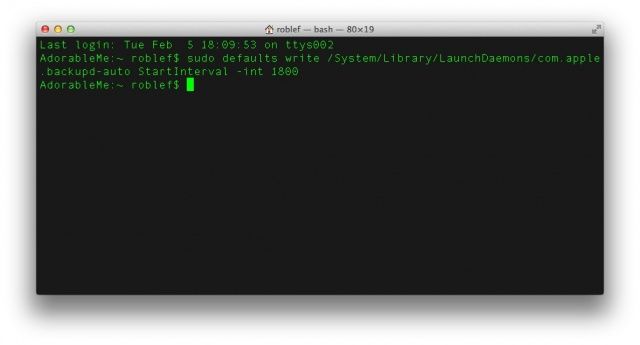
En kerneegenskab ved enhver datasikkerhedsplan er det sikkerhedskopisystem, du bruger. Mac OS Xs Time Machine -sikkerhedskopier er fantastiske og automatiske, og sørger for, at dine ting bliver sikkerhedskopieret i farten hver time. Hvis du vil ændre det interval, hvormed det sikkerhedskopierer dine ting, kan du dog gøre det via Terminal. Indtast blot følgende kommando i din Terminal -app.
sudo som standard skrive/System/Bibliotek/LaunchDaemons/com.apple.backupd -auto StartInterval -int 1800
Du skal indtaste din admin -adgangskode her, mens du påkalder kommandoen Superbruger, sudo. 1800 der i slutningen vil ændre dine Time Machine -sikkerhedskopier til hvert 30. minut, da det er et interval på sekunder. Hvis du vil ændre det til at sikkerhedskopiere hvert 15. minut, skal du bruge 900 på det sted. Hvis du vil ændre det tilbage til hver time, skal du blot udskifte 1800 i ovenstående kommando til 3600.
Hack The Dashboard
Lad os nu se på instrumentbrættet med dets widgets og ting og se, hvad vi kan gøre for at hacke det lidt.
Læs mere på http://www.cultofmac.com/214675/mastering-terminal-to-hack-your-macs-dashboard-os-x-tips/#Lrw1cuUrWmvYITDv.99
Sæt dine dashboard -widgets på skrivebordet

Ærligt, jeg bruger ikke Dashboard for meget, da deres funktionalitet er begrænset, og det er bare hurtigere at åbne en dedikeret app, som jeg kan skifte til med Command-Tab. Men måske hvis jeg kunne slippe dem på skrivebordet, ville jeg ende med at bruge et par af de mere nyttige dem oftere. Det er et forsøg værd, ikke?
Alt du skal gøre for at få dette til at ske er at skrive eller indsætte følgende kommando i Terminal -appen:
standardindstillinger skriv com.apple.dashboard devmode YES
Indtast derefter også følgende kommando.
killall Dock
Når det er gjort, skal du starte Dashboard med F12 (eller hvilken som helst anden tastaturgenvej, du har defineret til Dashboardet), og finde den widget, du vil have derude. Klik og hold den nede, flyt den lidt, og tryk derefter på F12 igen for at afvise instrumentbrættet. Widgetten skal derefter vises over den app, du er i, og forblive i forgrunden.
For at slippe af med widgeten fra skrivebordet og sætte den tilbage i instrumentbrættet, skal du gøre det samme omvendt. Klik og hold på widget'en, tryk på F12 -tasten for at åbne instrumentbrættet, flyt widgetten lidt rundt, og slip derefter museknappen. Boom. Widget udskiftet.
Bliv helt fri af instrumentbrættet
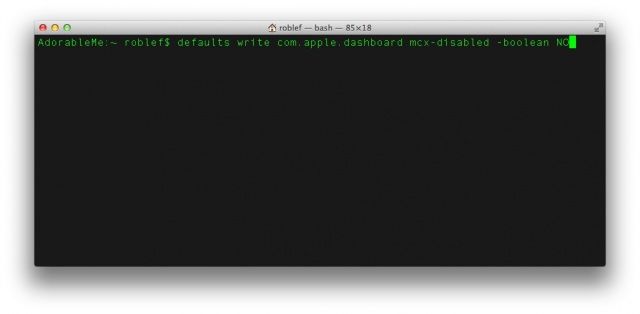
Måske kan du ikke lide dashboardet, har RAM -problemer eller på anden måde bare vil dræbe det helt. Det er ikke frygteligt svært; bare brug terminalen.
Skriv eller indsæt følgende kommando i Terminal -appen, og tryk derefter på Enter.
standardindstillinger skriv com.apple.dashboard mcx -deaktiveret -boolsk JA
Fortsæt derefter og genstart Dock igen med følgende:
killall Dock
Nu har du ikke mere Dashboard. Så trist, vi ses senere. Hvis du vil bringe det tilbage, er der naturligvis en simpel kommando for at bringe den tilbage og erstatte YES ovenfor med et NEJ:
standardindstillinger skriv com.apple.dashboard mcx -deaktiveret -boolsk NO
Derefter killall Dock og du er god til at gå.
Få funktioner, der ikke understøttes, til at fungere igen
Ok, så lad os se på et par af de nyere funktioner i OS X -verdenen, og hvordan man får dem til at fungere på ældre, ikke -understøttede Mac'er ved hjælp af en eller anden Terminal -magi.
Aktiver AirDrop Over Ethernet
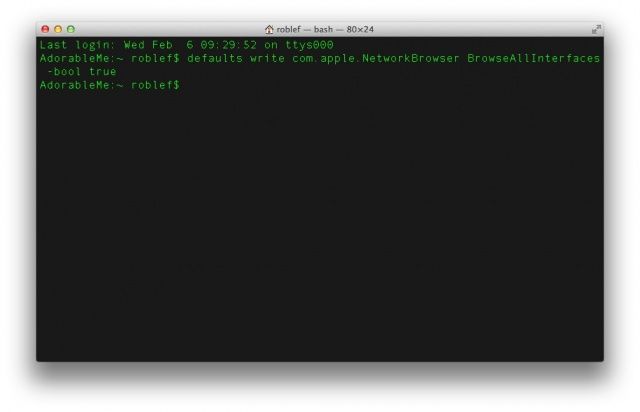
AirDrop er en af de nyere funktioner, der blev introduceret i OS X Mountain Lion, der lader dig dele filer med andre understøttede AirDrop Mac'er på det samme WiFi -netværk som dit. Andre mennesker kan også gøre det samme med din Mac. Desværre fungerer AirDrop ikke som standard på ældre Mac'er eller over Ethernet.
Hvis du gerne vil prøve at få det til at fungere på din ældre Mac, skal du blot forbi eller skrive følgende i din Terminal -app:
standardindstillinger skriv com.apple. NetworkBrowser BrowseAllInterfaces -bool true
Log derefter ud af din Mac og log ind igen for at kontrollere, om det fungerede.
Nu skal AirDrop fungere på din ældre, ikke -understøttede Mac samt over Ethernet. Hvis du nogensinde vil deaktivere denne evne af en eller anden grund, skal du blot erstatte 'sand' i kommandoen ovenfor med 'falsk'.
Aktiver Time Machine til ikke -understøttede netværksvolumener
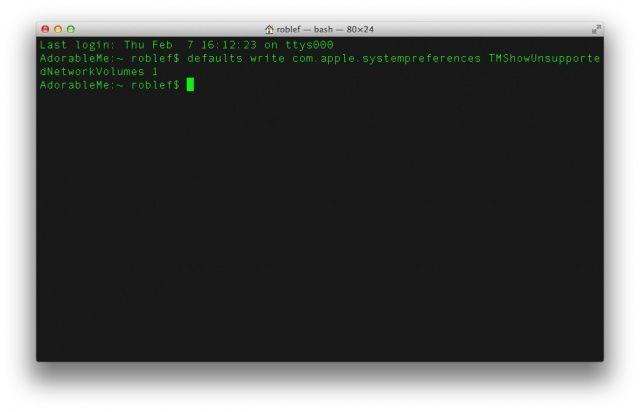
Time Machine rocker, hovedsageligt fordi det bakker op om ting på vores Mac'er, uden at vi skal gøre meget af noget for at gøre det regelmæssigt og konsekvent. Et problem, hoever, med Time Machine er, at det kun fungerer med understøttede drev på netværket. som Apples egen Airport Extreme med Time Machine. Hvad hvis du har en netværksforbundet lagerenhed, som du vil sikkerhedskopiere dine data til? Disse drev har en tendens til at være meget billigere pr. Lagerenhed end noget Apple sælger, men de understøttes ikke direkte af Mac OS X.
For at gøre det sådan, at du kan se disse ikke -understøttede drev i Time Machine -systemet, skal du blot starte Terminal og derefter udstede følgende kommando:
standardindstillinger skriv com.apple.systempreferences TMShowUnsupportedNetworkVolumes 1
Denne tweak understøttes ikke officielt af Apple, og har som sådan ingen garanti for at fungere så godt som en Apple -løsning. Men hvis du er villig til at risikere det, kan dette være en god ting at prøve.



