På en eller anden måde lykkedes det Apple at proppe masser af webbrowsefunktioner ind i en lillebitte lille pakke kaldet Safari. For at skelne mobilwebbrowseren fra den med samme navn på OS X, kalder vi det Mobile Safari og er færdige med det.
Uanset navnet er mobilversionen af Safari fyldt med funktioner både subtile og skjulte. Her er fem gode tips og tricks til at hjælpe dig med at mestre Mobile Safari på din egen iOS -enhed, uanset om det er en iPhone, iPad eller iPod touch.
Ryd din browserhistorik og webdata

Med alle de websteder, vi besøger dagligt på vores iPhones og iPads, fanger og gemmer vi, hvor vi besøger i baggrunden for hver webside, vi ser. Det kan være en god idé at slette din browserhistorik eller andre gemte webdata fra din iPhone fra tid til anden, hvis du er sikkerheds- eller fortrolig.
iOS gør det ganske enkelt at gøre det, heldigvis.
Gå først ind i din Indstillinger -app med et tryk, og rul derefter ned til Safari -indstillingerne. Tryk på det, og rul derefter ned til afsnittet, der har Ryd historik og Ryd cookies og data. Tryk på knappen Ryd historik for at slippe af med listen over websteder, du har besøgt siden sidste gang, du slettede din historikfil, hvis overhovedet. Du får en besked, der siger: "Er du sikker på, at du vil rydde historikken? Dette kan ikke fortrydes." Hvis du er cool med det, skal du trykke på Ryd historik. Hvis ikke, skal du trykke på den sorte Annuller -knap.
På samme måde får du en bekræftelsesmeddelelse, når du trykker på knappen Ryd cookies og data. Denne siger, "Dette vil slette data, der kan bruges til sporing, men bruges også af websteder til at bevare loginoplysninger og for at fremskynde browsing. Alle åbne sider lukkes. ” Hvis du er god til at gøre det, skal du trykke på den grå knap for slette cookies og data. Tryk på knappen Annuller for at gøre netop det.
For at få endnu mere finkornet skal du rulle til bunden af Safari-præferencesiden og trykke på området Avanceret. Tryk igen på knappen Webstedsdata for at se alle de andre data, forskellige websteder gemmer på din iPhone eller iPad, sammen med filstørrelsen på disse data. Tryk på knappen Rediger øverst til højre for at afsløre sletteknappen ved siden af hver post; tryk på den røde cirkel for at slette individuelle poster. Alternativt kan du stryge til venstre, ligesom du kan i Mail -appen, for at afsløre en rød Slet -knap.
Hvis du gerne vil slette alle disse webdata på én gang, skal du rulle helt til bunden af listen og trykke på den røde knap Fjern alle webstedsdata. Du får den samme bekræftelsesmeddelelse som for knappen Ryd cookies og data. Tryk på Fjern nu, hvis du vil slippe af med det hele, eller Annuller for at udsætte ordren.
Åbn links i baggrunden
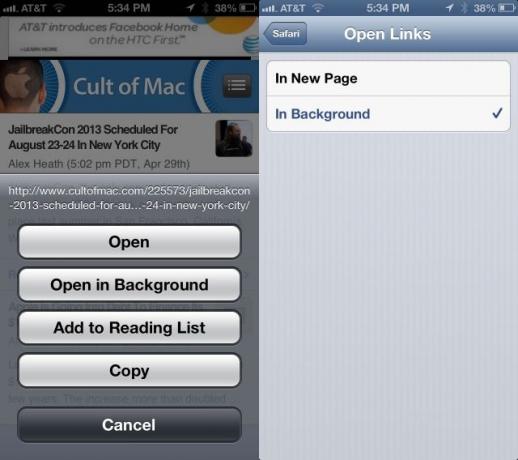
En af begrænsningerne ved iPhone og iPod touch -versionen af Safari har altid været mangel på faneblad. Indrømmet, der er kun så meget plads på den mindre mobilskærm, men alligevel er browsing med faner fantastisk.
Så er det at kunne åbne faner i baggrunden, så du kan fortsætte med at læse Cult oF Mac -indlæg, men gem stadig et interessant link i en anden fane, ligesom du kan på Mac med et kommandoklik.
Når du trykker og holder på et vilkårligt link på en webside, er Safaris standardadfærd på iPhone at spørge, om du vil åbne linket, åbne det på en ny side, føje til læseliste eller kopiere det. Hvis du vælger Åbn på ny side, gør du netop det, men i forgrunden fjerner du dig fra din nuværende webside.
Heldigvis kan du ændre denne standardadfærd med en enkel indstillingstilpasning.
For at åbne links i et baggrundsvindue i mobilversionen af Safari skal du åbne din app Indstillinger. Rul ned til Safari, og tryk videre til Safari -indstillingerne. Tryk på knappen Åbn links, og vælg derefter I baggrunden. Når du nu er i Safari, giver du mulighed for at åbne i baggrunden ved at trykke og holde på et link.
Nu kan du gennemse den måde, du vil, uden at skulle afbryde dit flow for meget for at åbne links i Safari til senere browsing. Er du ikke heldig, at du læser dette tip?
Via: CarryPad
Sluk AutoFyld for bedre privatliv
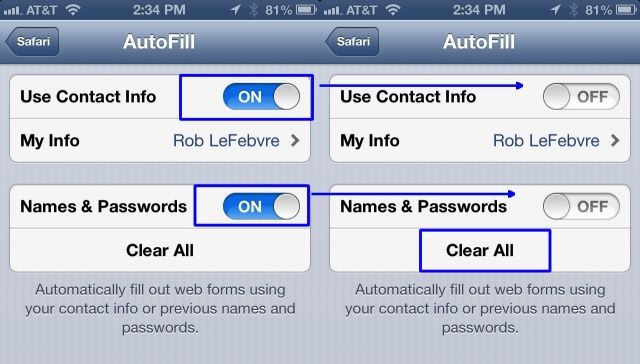
En af de mere nyttige funktioner ved moderne browsing, AutoFyld -funktionen startede på skrivebordet og gik derefter til iPhone og iPad for et stykke tid siden. Det lader din iOS-enhed gemme alle formulardata og udfylder de ofte gentagne felter med dine personlige oplysninger som dit navn og din adresse. På den måde behøver du ikke skrive det hele ind hele tiden, hvilket er genialt på en mobilenhed med et lille touch-tastatur.
Når du deler en enhed som en iPAd, som jeg gør med mine børn derhjemme, vil du måske ikke dele disse personlige data. Indtil en ordentlig flerbrugeroplevelse kommer til iOS, er den bedste måde at komme uden om dette ved at rydde dine personlige oplysninger ud og derefter deaktivere Autofyld.
Tænd din iPhone, iPad eller iPod touch, og start appen Indstillinger med et tryk. Tryk på Safari-knappen i venstre rude, og tryk derefter på AutoFyld, det andet element på listen til højre.
Tryk først på knappen Ryd alle helt nederst for at slette eventuelle data, der kan være på enheden. Du skal bekræfte sletningen, når der dukker et badge op for at sikre, at du virkelig vil gøre dette. Tryk derefter på vippeknapperne ud for Brug kontaktoplysninger og navne og adgangskoder, og indstil disse til FRA.
Og det er det. Simpelt, ikke? Hvis du vil have en midtervejstilgang, skal du bare deaktivere navne og adgangskoder, lade kontaktoplysninger være tændt, og du vil have fordelen ved AutoFill uden sikkerhedsrisiko ved, at din iPhone gemmer følsomme adgangskoder på internettet websteder.
Selvom denne præference er deaktiveret som standard, ved du aldrig, om nogen har rodet med dem, hvornår du kiggede ikke, så det er et hurtigt kig værd for at sikre, at du ikke gemmer data, som du foretrækker ikke.
Via: OS X Daily
Brug Gmail -appen til at dele links
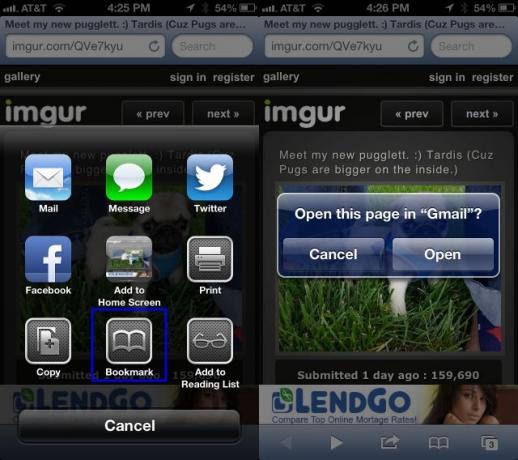
Mobile Safari har en fantastisk delingsfunktion, der lader dig sende en webside til nogen via iMessage, Twitter, Facebook eller e -mail. Det bummer er dog, at hvis du rammer Mail, vil din iPhone afbryde kontrollen fra dig og få dig til at sende via den indbyggede iOS Mail App.
Men du vil ikke bruge Mail. Du foretrækker Gmail -appen, ikke? Selvfølgelig gør du. Hvordan pokker kan du så sende det yndige billede af en sød mopshvalp via e -mail ved hjælp af Gmail -appen? Med et hemmeligt bogmærke, selvfølgelig.
Start først Safari, og indlæs en webside. Denne er fin. Nu skal du trykke på knappen Del nederst på skærmen, ikonet, der ligner en firkant med en buet pil, der peger op og ud til højre. Tryk på Bogmærke, og tryk derefter på X for at slette den sidetitel, der automatisk udfyldes der. Indtast noget som Send til Gmail, og udskift derefter webadressen i den næste boks ned med følgende kode. Jeg anbefaler dig at kopiere og indsætte det for at sikre, at det er rigtigt, og alle en linje.
javascript: window.location = 'googlegmail: /// co? subject = '+encodeURIComponent (document.title)+' & body = '+encodeURIComponent (location.href);
Tryk på Gem øverst for at komme ud af skærmbilledet til oprettelse af bogmærker. Du ender tilbage i Safari.
Når du nu nynner langs informations -motorvejen ved hjælp af din iOS -enhed og trykker på knappen Del i bunden, skal du bare tryk på ikonet Bogmærker nederst i stedet for knappen Mail, vælg Send til Gmail, og - hvis din Gmail -app kører i baggrund - konfigurer en e -mail, der skal sendes med webadressen til den webside, du ville dele, og et emne, der er indstillet til titlen på den samme hjemmeside. Slick, hva '?
Du får muligvis et dialogmærke som det i skærmbilledet ovenfor, men det er ok. Tryk på knappen Åbn der, og du går direkte til Gmail på din iPhone. Det fungerer også på iPad og iPod touch.
Kilde: Mac -historier
Via: Macworld -tip
Spring domæne -suffikset og præfikset over for at komme hurtigere til websteder
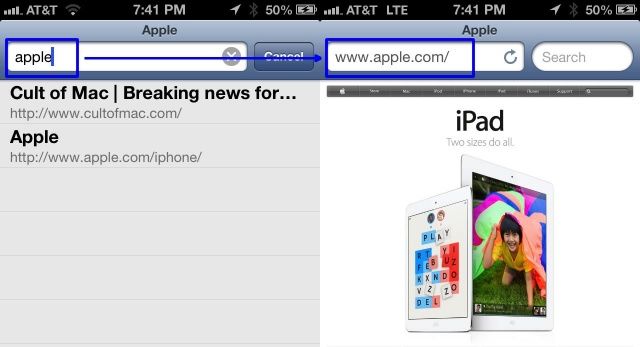
Vil du hurtigere komme til websteder ved hjælp af mobil Safari? Nej, jeg taler ikke om at opgradere dit internet eller din dataplan til LTE eller noget, selvom det naturligvis vil hjælpe. Nej, jeg er mere interesseret i at vise dig, hvordan du kommer til de fleste større websteder med bare lidt mindre indtastning involveret.
Det er ret simpelt og ligetil, for at være ærlig. Spring over at skrive "www." Også? Stop med at skrive ".com."
Let, ikke? Dette fungerer ikke i mobilversionen af Chrome, da den browser tager det, du skriver, ind i dens forenede browserfelt som et søgeudtryk, hvis det ikke indeholder .com (eller .org eller .edu osv.) delen af et web adresse.
IOS -versionen af Safari har imidlertid ikke et samlet søge-/webadressefelt øverst, så hvis du skriver en adresse direkte i adresselinjen på den øverste (det er den til venstre), så kan du afslutte de første tre "w" -bogstaver samt .com -delen, hvis du forsøger at komme til et .com -websted, af Rute.
Start f.eks. Safari på din iPhone, iPod touch eller iPad, og skriv "æble" i adresselinjen. Safari bringer dig direkte til Apples websted, komplet med www og .com, uden ekstra underlighed eller skævhed på søgesider. Hav det sjovt!
Via: OS X Daily
Billede: Æble

![Brug Lion's Hidden Wi-Fi Diagnostics App [OS X Tips]](/f/328f5183ad61fb375309924a6ff77eea.jpg?width=81&height=81)
![Selfie -OL [Galleri]](/f/6977da918d98360e5c97437549331c95.jpg?width=81&height=81)