Safari 6 kom ud lige før Mountain Lion gjorde det, og det følger med Apples nyeste operativsystem. For mange Mac -brugere er Safari slutningen på linjen, når det kommer til webbrowsing, samt en superhurtig moderne, tilgængelig webbrowser for os andre.
Vi tog et kig på flere nye funktioner i denne seneste iteration af Safari, herunder sikkerhedstip og tricks, samt hvordan du bruger læselister og synkroniserer faner fra din Mac til dine iOS -enheder og vice omvendt.
Deaktiver funktionen Adgang til adgangskode til det gemte websted
Safari gør et godt stykke arbejde med at gøre din tid på nettet let og enkel. Det udfylder ofte forekommende formularoplysninger, f.eks. Dit navn, adresse og e -mail -adresse, så du ikke behøver for hvert websted, du besøger, med en formular, der anmoder om disse oplysninger. Udfyld det én gang, og lad Safari automatisk udfylde oplysningerne resten af tiden. Det gemmer også webstedsbrugernavne og adgangskoder. Hvilket, når du tænker over det, er en god idé til din egen personlige computer derhjemme, men ikke så fantastisk til et arbejde eller en delt computer.
Start først Safari fra mappen Programmer, Dock eller ved hjælp af en anden lanceringsapp, f.eks. Alfred eller Quicksilver. Klik derefter på Safari-menuen og vælg Indstillinger... Du kan også bringe præferencer med tastaturgenvejen, kommando-komma.
Når vinduet Indstillinger er åbent, skal du klikke på fanen Automatisk udfyldning øverst i vinduet Indstillinger. Fjern markeringen i afkrydsningsfeltet Brugernavne og adgangskoder. Hvis du vil slette de adgangskoder, der allerede er gemt, skal du klikke på knappen Rediger og derefter klikke på knappen Fjern alle nederst.
Du skal genstarte Safari på dette tidspunkt for at sikre, at ændringerne forbliver i kraft. Nu vil Safari ikke bede dig om at gemme adgangskoder og brugernavne, hvilket gør din Mac bare en smule mere sikker, end den allerede er.
Vis alle dine gemte webstedsadgangskoder

I går viste vi dig hvordan Safari 6 holder styr på adgangskoderne du bruger, når du besøger websteder, der kræver det. De opbevares på en liste i baggrunden, så når du opretter forbindelse til et sikkert websted, behøver du ikke indtaste dit brugernavn eller din adgangskode hver gang. Dette er af en eller anden grund aktiveret (eller deaktiveret) i vinduet Safari-præferencer under fanen Auto-Fill.
Deaktivering af denne funktion gør din Mac mere sikker, hvis du deler Mac'en, eller andre har adgang til den. Hvis du dog bruger den gemte adgangskodefunktion, er der dog en cool lille måde at se, hvad disse adgangskoder er rigtige i Safari.
Start Safari, og naviger derefter til mappen Preferences, enten med en kommando-komma eller i Safari-menuen. Klik nu på fanen Adgangskoder øverst i vinduet med præferencer, og du får vist hele listen over gemte webstedskoder, som Safari har gemt for dig, sammen med det brugernavn, der er knyttet til det websted. Du får også vist en adgangskolonne, der som standard er markeret som en række prikker.
For at vise de faktiske adgangskoder skal du markere afkrydsningsfeltet Vis adgangskoder nederst i vinduet. Du skal indtaste din administratoradgangskode til den Mac, du er på, og første gang du gør dette, skal du tillade flere dialoger vedrørende til det specifikke tilladelsessæt for dette panel, men når du gør det, vil alle prikker blive erstattet af de faktiske tegn for de adgangskoder, du har gemt.
Endnu bedre, du kan slette alle de gemte adgangskoder eller bare nogle af dem med knapperne Fjern eller Fjern alle i nederste venstre side af præferencepanelet. Der er også et søgefelt øverst til højre, hvis du leder efter et bestemt websted at fjerne.
Deaktiver webstedssporing og forslag til søgemaskiner
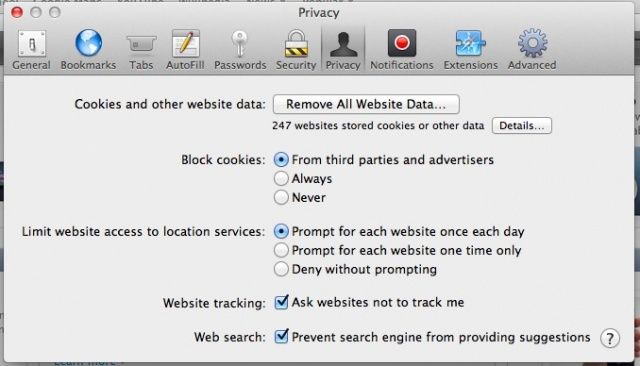
Der er nogle nye privatlivsindstillinger i Safari 6, der potentielt forhindrer et par sikkerhedsproblemer i at plage dig, mens du vandrer rundt på internettet.
Nogle websteder sporer muligvis din browseraktivitet, når de sender dig websider til visning, hvilket giver disse websteder mulighed for at skræddersy det, der præsenteres for dig på en bestemt webside. Når du desuden skriver søgeord i den nye integrerede søgelinje i Safari 6, sender Safari disse ord til selve søgemaskinen, så den kan sende dig en liste over almindelige søgninger, der ligner din. Begge disse spørgsmål er potentielle fortrolighedsproblemer, og her kan du deaktivere dem begge.
Start Safari, og åbn derefter vinduet Indstillinger. Du kan gøre dette med et klik på Safari-menuen, vælge Indstillinger..., eller du kan trykke på Kommando-Komma på dit tastatur. Uanset hvad, når indstillingsvinduet åbnes, skal du klikke på fanen Fortrolighed øverst. Nederst i vinduet til præferencer for beskyttelse af personlige oplysninger ser du to afkrydsningsfelter, den ene ud for "Sporing af websteder" og den anden ud for websøgning. " Klik på disse for at deaktivere de to Safari -funktioner.
At bede websteder om ikke at spore dig antager naturligvis, at websteder vil imødekomme din anmodning. Dette er ikke 100% privatliv, men bare en anden forholdsregel. Søgemaskinens valgmulighed vil i teorien forhindre Safari i at sende dine søgeudtryk til din søgemaskine.
Åbn faner fra mobilsafari på din Mac via iCloud og omvendt
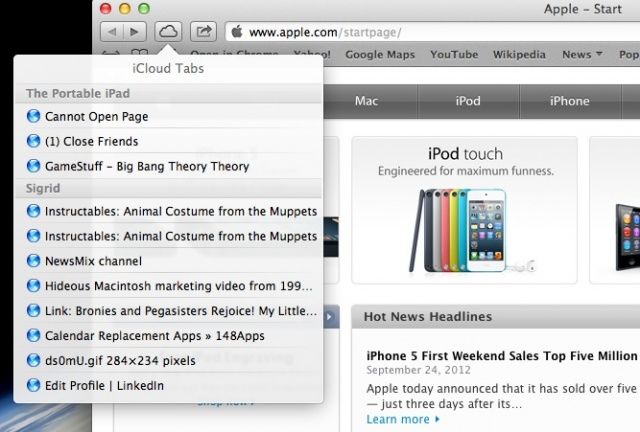
Jeg blev virkelig vant til at bruge Chrome på min stationære og bærbare Mac, før Mountain Lion kom ud med Safari 6 i hælene. Jeg prøver at bruge Chrome på mine iOS -enheder, for historik og bogmærkesynkronisering, det gør jeg virkelig, men oftere end ikke slutter jeg op med at bruge mobil Safari, fordi a) det er standard for alle klikede links i andre apps og b) jeg virkelig, virkelig kan lide Læser.
Hvis du nu bruger Safari på både din Mac og din iPhone, iPad eller iPod touch, vil du blive glad for at vide det at du kan få adgang til de faner, du har åbnet på din iPhone på din Mac, og omvendt, så længe du bruger iCloud. Lad os se på, hvordan vi gør dette.
Først og fremmest skal du sørge for, at du er logget ind på iCloud på din iOS -enhed såvel som din Mac. På din iPhone eller iPad starter du appen Indstillinger og trykker på iCloud, og indtaster derefter dine legitimationsoplysninger. På Mac skal du starte Systemindstillinger fra Apple -menuen, mappen Programmer eller din Dock, og derefter navigere til iCloud -præferenceruden med et klik. Indtast din iCloud -e -mail -adresse og kontoadgangskode, og du vil være logget ind.
Start derefter Safari, og læg mærke til det lille iCloud -ikon til venstre for den integrerede søgelinje. Se det? Sød, ikke? Klik på det, og du får vist en liste over websteder, du har åbnet i mobilversioner af Safari, på dine iOS -enheder, der er logget ind på iCloud med de samme kontooplysninger som dem på din Mac. De bliver endda sorteret på enhedsspecifikke lister, hvis du har mere end én iOS-enhed logget ind og brugt mobil Safari.
Ret slet, ikke? Nu kan du forbinde din iOS- og Mac -browsing på en ret enkel, ligetil, let at bruge.
Brug læselister på den rigtige måde
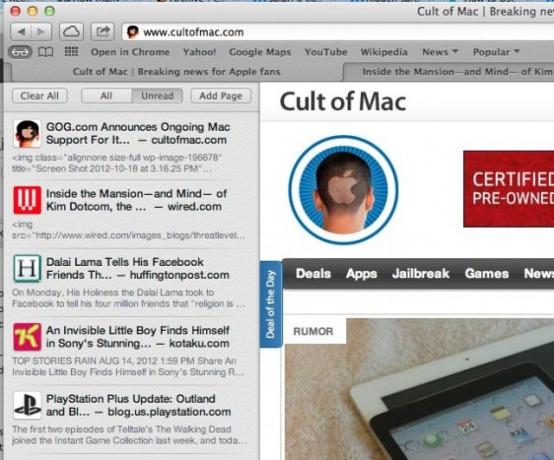
Safari 6, webbrowseren, der følger med OS X Mountain Lion, tilføjede masser af nye funktioner, da den blev lanceret for et stykke tid siden, og læselisten er en af de seje. Læseliste giver dig mulighed for at gemme artikler uden at skulle bogmærke dem, og dermed undgå alle besværet med at organisere og/eller synkronisere bogmærker. Det er et system, der ligner noget som Instapaper eller Pocket (tidligere) Read It Later, men bagt lige ind i din Safari -browser.
Start først Safari og find en artikel, du vil gemme til senere. Når denne webside eller artikel er indlæst helt i Safari, skal du trykke på Shift-Command-D på dit tastatur. Du kan også klikke på ikonet for de små briller, som afslører læselistens sidepanel. Klik derefter på knappen Tilføj side øverst i kolonnen. Den webside, du gemmer, animeres ned til øverste venstre hjørne, og der vises en lille statuslinje bag brillerne for at vise dig processen.
Hvis du vil se læselisten i Safari på et senere tidspunkt, kan du trykke på Shift-Command-L på tastaturet eller klikke på menuen Vis og vælge Vis læseliste. Eller, som ovenfor, kan du klikke på ikonet for briller. Klik på knappen Ulæst øverst i denne kolonne for kun at vise gemte artikler, som du ikke har læst endnu, eller på knappen Alle for at vise alt dit læselisteindhold.
Du kan slette elementer i kolonnen Læseliste ved at holde musemarkøren over hvert element og klikke på det grå X, der vises, eller du kan højreklikke på elementet og vælge fjern element. Du kan også slippe af med alle elementerne ved at klikke på knappen Ryd alle øverst.
For at aktivere synkronisering af læselister, gå til iCloud -præferenceruden. Åbn Systemindstillinger, og klik på ikonet iCloud for at få adgang til denne præferencepanel. Hvis dine iCloud -legitimationsoplysninger ikke er angivet, skal du gøre det her. Klik derefter på afkrydsningsfeltet ud for Safari -ikonet for at aktivere iCloud -synkronisering for læselister, som giver dig mulighed for at læse dine gemte websider på enhver iCloud -aktiveret enhed, f.eks. din iPad eller iPhone.

![Fem overraskende tips og tricks til OS X Mavericks Beta [funktion]](/f/966c33293042b897a79e2edda8a0fbd2.jpg?width=81&height=81)