At spare plads på din Macs harddisk er vigtigere end nogensinde, især hvis du bruger en med et hurtigere, men mindre solid state -drev i det, som min Macbook Air. At være i stand til at styre din plads klogt er nøglen her, og når du har gjort de indlysende ting, som pare ned i din applikationsmappe og slet alle de iMovie -kildefiler, er det tid til at få trick og lidt fremskreden.
Her er fem ting, du kan gøre for at slippe af med opblussen af harddisken, hvis du tør.
Slet brugercache -filer
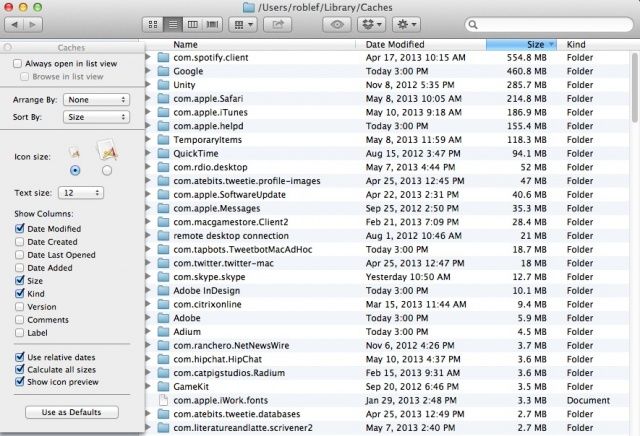
At spare plads på din Mac -harddisk er en vigtig strategi, især når du bruger en Macbook Air, med dens strengt solid state -drev (SSD). Selvom du bruger en stationær Mac med en harddisk, der lignede "masser af plads", da du købte den, vil der komme en tid, hvor du vil søge at gemme noget af det til flere data. Hvorfor ikke slippe af med de ikke-vigtige ting på din Macs harddisk?
Når du sletter apps for at hjælpe med at gendanne diskplads, kan de efterlade brugerens cachefiler. Disse er de filer, der hjælper med at forbedre ydeevnen for OS X og forskellige apps, der er installeret på din Mac. Hvis du ikke længere bruger en app, kan du slette disse filer for at frigøre noget plads. Sådan gør du.
I Finder skal du trykke på Command-Shift-G eller klikke på menuen Gå og vælge Gå til mappe. Skriv eller indsæt i det resulterende felt ~/Bibliotek/Caches/. Dette åbner den mappe, der indeholder brugerens caches. Når du er der, vil du sortere listen efter størrelse, hvilket betyder, at du vil konfigurere vinduet til at beregne alle størrelser på filer og mapper.
Gå til menuen Vis, og vælg Vis visningsindstillinger, eller tryk på Kommando-J på dit tastatur. Marker afkrydsningsfeltet ud for Beregn alle størrelser, og luk derefter vinduet Vis. Din Mac viser nu et nummer for alt i det Finder -vindue, inklusive mapper. Hvis du ikke allerede gør det, skal du indstille vinduet til listevisning, enten i menuen Vis eller med en kommando-2 på tastaturet.
Du vil nu se alle de største cachefiler øverst på listen (hvis du kun ser de mindre filer øverst skal du klikke på Størrelse igen øverst i kolonnen), og du kan slette ting, som du ikke længere har brug for. Spotify kan have en større bruger -cache -fil, ligesom nogle spil -apps.
Vær forsigtig med ikke at fjerne noget, du tror, du måske har brug for, selvfølgelig. Hvis du sletter noget, som en app, du stadig bruger, har brug for, kan du muligvis se nogle underlige ting med det.
Via: OS X Daily
Slet uønskede tale stemmer fra din Mac
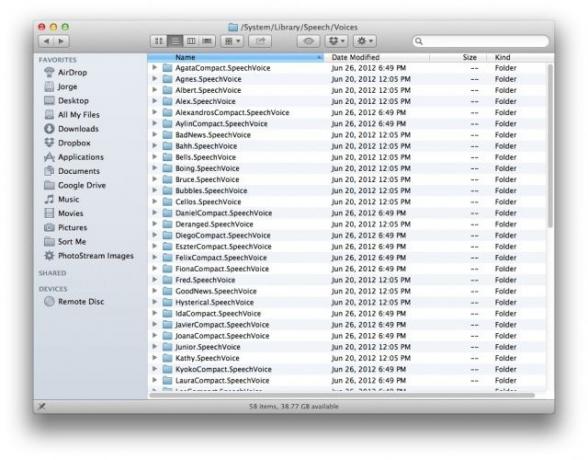
Harddiskplads er en præmie i disse dage, hvor filer bliver større og solid state -drev (SSD) bliver mere overkommelige og allestedsnærværende. Jeg skriver på en Macbook Air lige nu, og det er vigtigt for mig at sørge for, at jeg ikke roter drevet med unødvendige filer.
En måde at gøre dette på er at slippe af med de stemmer, Mac OS X bruger til tekst-til-tale. Disse filer kan tage en anstændig mængde plads, hvilket godt kan være grunden til, at iOS kun tillader den ombordværende, nu hvor jeg tænker over det.
Anyway, hvis du ikke bruger disse tekst-til-tale-stemmer, kan du lige så godt rydde dem af dit drev og spare noget plads. Sådan gør du.
Hvis du vil slippe af med hele sættet og caboodle på én gang, skal du starte Terminal fra mappen Programmer, docken eller med et app -startsystem, som Alfred. Skriv eller indsæt følgende kommando:
cd/System/Bibliotek/Tale/
Dette vil ændre den mappe (cd), du fokuserer på, til den, hvor talefilerne er indeholdt. For at slette dem alle skal du blot skrive eller indsætte følgende:
sudo rm -rf stemmer/*
Dette vil dumpe hver eneste tekst-til-tale-stemme på dit system, så gør det ikke, hvis du vil beholde en eller flere stemmer. Naviger i så fald til /System/Library/Speech/Voices/ mappe på din harddisk, og slet de stemmer, du ikke kommer til at bruge, som Cello eller Bahh. Fordi, virkelig, hvor ofte har du din Mac læst for dig i lyden af strengeinstrumenter eller får?
Via: OS X Daily
Kontroller applikationssupportmappen for Steam -spilfiler

Jeg formoder, at siden jeg er en spiller, antager jeg, at alle andre er det. Hvis du ikke er det, eller hvis du ikke bruger den fantastiske cross-platform digitale spilportal, Steam, gælder dette tip ikke for dig. Se i stedet de sidste par tips til gode pladsbesparende ideer. Eller pokker, læs en anmeldelse eller to på Cult of Mac. Jeg hører, at de er ret gode.
Til dig Steam -spillere, der ønsker at spare plads på din harddisk, er der ét sted, du virkelig bør kigge efter.
Gå ind i Finder, og åbn ~/Bibliotek/Applikationssupport/ folder. INDEN for denne mappe vil der være en Steam -mappe, som kan have masser af filer, der sidder rundt fra spil, du ikke spiller mere. Sørg for at beregne alle størrelser i menuen Vis, når du ser Steam -mappen her, og sorter efter størrelse. Du kan se, hvilke spil der tynger din harddisk, og du ved, hvilke du kan dumpe (det er dem, du ikke spiller mere).
Da jeg tjekkede min Steam Application Support -mappe, fandt jeg omkring 30 Gb data derinde, hvoraf mange er fra spil, jeg faktisk ikke spiller mere, som Civilization eller Sanctum. Sletning af disse filer gav mig masser af mere plads, end jeg troede var muligt.
Et andet sted at kontrollere er hovedmappen Application Support. Ikke alle spil, selv Steam -spil, lægger deres store filer i Steam -mappen. Der kan endda være appstøtteelementer her fra apps, du har slettet for længe siden. Tag et kig gennem denne mappe og dump hvad du kan. Husk dog, at hvis du sletter filer, som en nuværende app faktisk har brug for, vil du sandsynligvis bryde den og skulle geninstallere.
Jeg fandt nogle gode ting i denne mappe, som supportfiler til EVE Online, et spil jeg ikke har spillet alt for længe. Slettet!
Via: OS X Daily
Slet systemlogfiler og QuickLook -cachefiler
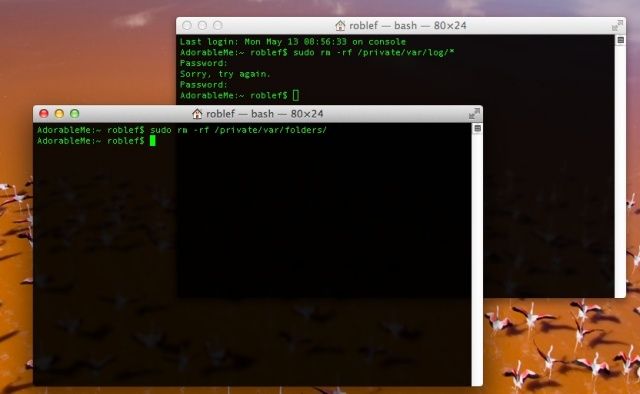
Der er mange filer, der hjælper med at gøre dit system brugbart, men de kan bygge op over tid. Systemlogfiler holder f.eks. Styr på brug, fejl og tjenester, der kører på din Mac, men medmindre du ofte ser på disse via en app ligesom konsol, har du sandsynligvis ikke brug for masser af logfiler, der optager plads på din Mac, især hvis du har en med lavt volumen SSD.
QuickLook -cachefiler får din Mac til at føle sig zippy, når du trykker på mellemrumstasten for at få vist filer i Finder- eller Åbn/Gem -dialogerne. Hvis du kan vente lidt med at gøre dette, kan du også spare lidt plads ved at slette disse filer.
Sammenlagt kan du spare en anstændig mængde plads på din harddisk, så giv et forsøg. Sådan gør du.
Start først Terminal fra mappen Programmer eller din Dock, alt efter hvad der er lettere for dig. Indtast eller indsæt derefter følgende kommando i det resulterende vindue:
sudo rm -rf/private/var/log/*
Dette bør rydde systemloggene op til og med, når du kører kommandoen, så du vil måske gøre dette regelmæssigt, hvis du finder det frigive masser af plads.
Luk nu det terminalvindue, og åbn et andet. Skriv eller indsæt følgende kommando i Terminal:
sudo rm -rf/private/var/mapper/
Dette vil slippe af med QuickLook -cachefilerne, som derefter begynder at akkumulere igen. Dette kan være en anden regelmæssig opgave, hvis der er plads til en præmie på din Mac, og hvis hastigheden rammer QuickLook ikke generer dig.
Hver af kommandoerne ovenfor kræver, at du indtaster din administratoradgangskode.
Via: OS X Daily
Deaktiver SafeSleep -tilstand på din Mac
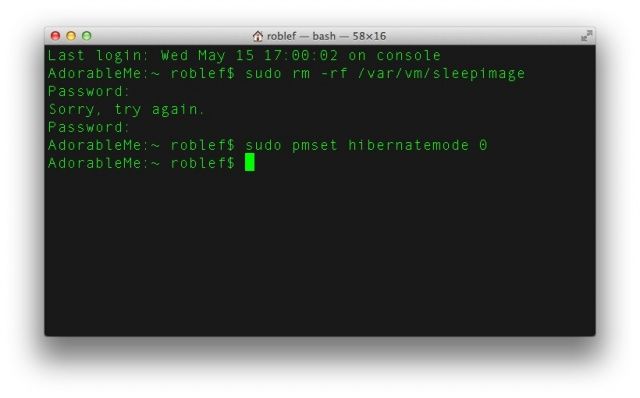
Advarsel - dette tip er temmelig avanceret. Brug det på egen risiko.
Der er en funktion, der debuterede tilbage i 2005, kaldet SafeSleep. Grundlæggende er det en dvaletilstand designet til at gemme den aktuelle tilstand på din kørende Mac, så den kan starte op nøjagtig samme måde, du forlod den, da du satte Mac'en i dvale, selvom batteriet løber tør, og det slukker fuldstændig.
I OS Lion introducerede Apple to nye funktioner, kaldet Autosave og Resume, der afspejler denne funktionalitet. Hvis du deaktiverer SafeSleep, er det egentlig bare at deaktivere en duplikatfunktion. Det bør ikke påvirke Autosave eller Genoptag, hvis du kører OS Lion eller nyere, og det kan potentielt spare dig gigabyte plads på harddisken.
Sådan gør du det, selvom vi advarer dig om ikke at gøre dette, hvis du selv er lidt utilpas med ideen.
For helt at deaktivere SafeSleep -tilstanden skal du starte Terminal og skrive eller indsætte følgende kommando:
sudo pmset hibernatemode 0
Dette deaktiverer dvaletilstand og deaktiverer SafeSleep. Nu skal du slette den plads-spiser SafeSleep-billedfil. Skriv eller indsæt følgende kommando i Terminal:
sudo rm/var/vm/sleepimage
Hvis din Mac normalt er tilsluttet, mens du sover, og du ikke har tendens til at køre batteriet under 20 procent, du bruger i hvert fald aldrig rigtig SafeSleep -tilstand, så deaktivering af den for at spare plads gør følelse. Mac’er med en ikke-SSD i tager lidt tid at gemme SleepSave-billedet på deres harddiske, men SSD-Mac’erne tager slet ikke tid. Den potentielle fordel er derfor på en SSD-udstyret Mac lagerplads.
Hvis du vil genaktivere SafeSleep-tilstand igen, skal du skrive eller indsætte denne kommando i Terminal for at nulstille SafeSleep-tilstand:
sudo pmset -a hibernatemode 3
Og tingene skulle være tilbage, som de var.
Kilde: TUAW

![Brug iOS 6 Mail til din iPhone, iPad og iPod touch på den rigtige måde [Funktion]](/f/bada7d068fd31243240f56d52143ceb8.jpg?width=81&height=81)