Meddelelsescenter, introduceret med OS X 10.8 Mountain Lion, er hurtigt blevet en integreret del af Mac OS -oplevelsen, udskiftning af tredjepartsapps som Growl og lignende med et indbygget system til at underrette dig om system og andre begivenheder på din Mac.
Lad os derefter se på fem tips og tricks til at hjælpe dig med at få mest muligt ud af din brug af Notification Center, herunder at slippe af med det hele sammen, hvis det er din ting.
Skift menulinjeikonet ud for noget køligere
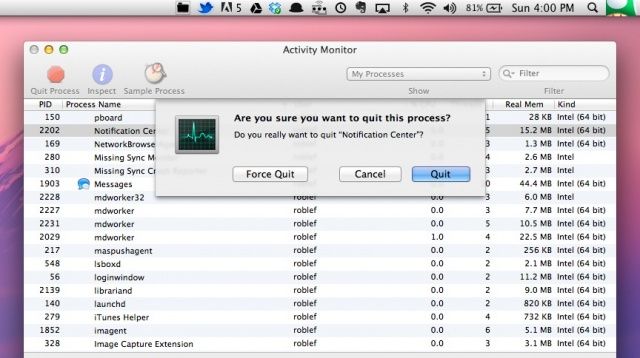
Med overflod af ikoner i øverste højre hjørne af Mac OS X -skærmen, kan det være tid til en ændring. Hvis du er træt af det samme gamle Notification Center -ikon - det, der ligner en punktliste - er dette tip til dig.
For at starte skal du åbne din hovedbibliotekmappe. Du kan bruge menuen Gå til mappe i menuen Gå i Finder. Eller du kan trykke på Command-Shift-G for at få vist det samme Go To Folder-felt. Uanset hvordan du vælger at gøre det, skal du skrive eller indsætte i denne sti:
/System/Library/CoreServices/ og rul derefter ned til Meddelelsescenter. Højreklik på den, og vælg Vis pakkeindhold.Åbn mappen Indhold og derefter mappen Ressourcer. Find menuitemNormal.tiff og kopier det. Klik ud på din skrivebordsmappe og indsæt den som en sikkerhedskopi. Du kan Option-Klik og trække det ud til skrivebordet, eller bare trykke på Command-C og Command-V, som om du ville have en anden fil eller tekst, du vil kopiere og indsætte.
Nu skal du enten åbne TIFF -filen og ændre den i en hvilken som helst billededitor, eller oprette dit eget 54 x 44 pixel billede, der passer til din indfald. Jeg tog et billede af 1Up -svampen fra Google -billeder og ændrede størrelsen i Preview til 54 X 44 med en opløsning på 72 pixels pr. Tomme.
Gå nu tilbage til mappen pakkeindhold og slet filen menuitemNormal.tiff. Gem denne nye fil på samme sted, og omdøb den menuitemNormal.tiff. Hvis du har brug for at gøre det til en TIFF -fil, skal du bruge Preview eller bare omdøbe i finder. Du skal indtaste din administrative adgangskode for hvert trin, når du sletter, flytter eller omdøber filen.
Genstart nu meddelelsescenterprocessen. Åbn mappen Hjælpeprogrammer, og find Aktivitetsovervågning. Start denne app, og find Notification Center -processen på listen. Klik for at vælge det, og klik derefter på ikonet Afslut proces (det ligner et stopskilt) øverst til venstre. Processen afslutter og genstarter og tilføjer dit billede til det øverste hjørne af din skærm.
Hvis du vil nulstille ikonet tilbage til standarden, skal du blot udføre trinene igen, men denne gang skal du sætte den originale fil, du kopierede og indsatte på dit skrivebord i mappen Ressourcer til meddelelse Centrum. Dræb processen i Activity Monitor, og du er klar.
Tak for tippet, Mithilesh!
Se kun visse typer kalenderbegivenheder
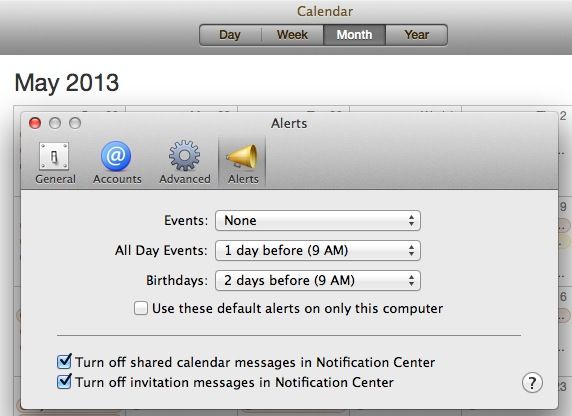
I OS X Mountain Lion kan du indstille en kalendermeddelelse for en gentagen begivenhed på din iPhone og derefter få den besked på din Mac. Pokker, du kan endda indstille en kalenderbegivenhed på din Mac og få den, når du er ude og gå rundt med din iPhone eller iPad. Det er alt sammen en del af Apples iCloud -integration, og det fungerer ret godt de fleste dage.
Men hvad hvis du virkelig ikke vil have besked om en bestemt type begivenhed, når du er på din Mac? Med OS X Mountain Lion har du i det mindste et par flere muligheder for meddelelser, der kommer fra Kalender. Tjek det ud.
Start Kalender fra din Macs dock, Programmer -mappen eller hvor du ellers har placeret den. Når den er åben, skal du gå videre og klikke på menuen Kalender. Vælg Præferencer derfra, og klik derefter på knappen Advarsler øverst til højre-den der ligner en af de gammeldags cheerleader-megafoner.
Klik på menuen ud for Begivenheder for at angive den måde, din Mac vil underrette dig på, når en generisk begivenhed er planlagt. Klik derefter på menuen ved Heldagsbegivenheder for at indstille et andet notifikationsinterval eller slet ingen underretninger. Du kan også indstille standardmeddelelsen til fødselsdagskalenderen, hvilket er en praktisk måde at sikre, at du aldrig glemmer den særlige persons årlige fest igen.
Nederst kan du deaktivere delte kalendermeddelelser samt invitationsbeskeder i Meddelelsescenter for yderligere at tilpasse din Notifikationscenter -oplevelse. Woo hoo!
Luk vinduet Indstillinger, og afslut Kalender. Nu vil din Mac give dig besked ved hjælp af Meddelelsescenter, som du vil have det, frem for standardmåden, hvorpå Apple konfigurerede det, hvilket er, hvordan al computing egentlig skal udføres.
Via: MacLife
Få Twitter og Facebook til at fungere
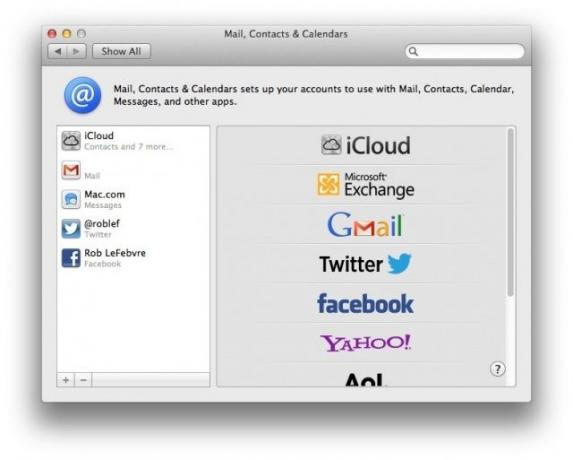
Da Twitter reducerer bredspektret support til tredjepartsapps, leder du muligvis efter en vej udenom at bruge specielle apps til at sende et Tweet fra din Mac. Eller måske vil du bare sende en hurtig Facebook -statusopdatering om noget, men vil undgå besværet med at starte Facebook.com i en browser. Uanset hvad, kan du sende tweets og opdatere Facebook fra Notification Center, startende med OS X Mountain lion.
Du bliver dog nødt til at aktivere disse tjenester for at få det hele til at fungere. Sådan gør du.
Hvis du bruger Safari og Mountain Lion, bliver du spurgt, om du vil tillade andre programmer på din Mac at bruge din Twitter -konto, i hvert fald første gang du besøger Twitter.com.
Hvis du ikke er en Safari -bruger eller hellere ikke vil bruge det til at logge ind på Twitter, skal du blot gå ind i dine systempræferencer, klikke på Mail, Kontakter og kalendere og gå til den præferencerude. Klik på plusknappen nederst til venstre og derefter Twitter -logoet på listen til højre, og indtast dine Twitter -legitimationsoplysninger, herunder dit @ brugernavn til tjenesten og din Twitter -adgangskode.
Gå nu ind i dit meddelelsescenter, enten ved at klikke på det lille ikon i øverste højre hjørne af din skærm eller ved at bruge en genvejstast. En Click to Tweet -knap skulle vise sig der, så du kan sende en hurtig tweet uden at skulle starte en browser eller bruge en bestemt app til at gøre det. Der skal dog være mindst én besked derinde for at se knappen Klik for at tweet, men vær ikke foruroliget, hvis du ikke ser det med det samme.
Gør det samme for Facebook, hvis du vil skrive til det allestedsnærværende sociale netværk lige fra din Mac. Klik på plusknappen, klik på Facebook, og indtast derefter dine loginoplysninger. Et klik til opslag vises øverst i Meddelelsescenter, klar til brug.
Via: Tips til Mac OS X
Ændr standard Basso Notification Sound
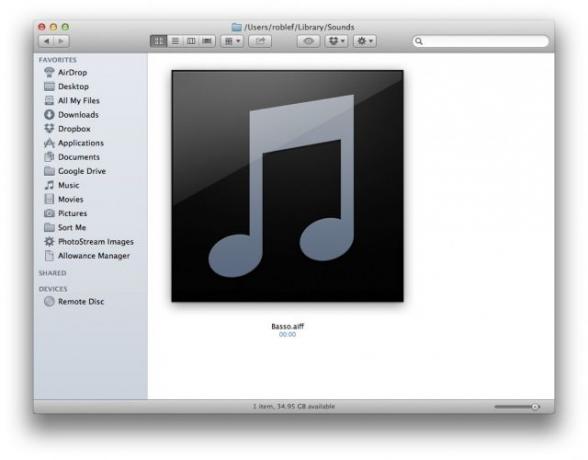
Standardlyden i Notification Center, Basso, er ikke en, der gør nogen superglade. Det lyder lidt som en digital prut, for at være ærlig. Hvorfor et operativsystem, der havde evnen til at skifte advarselslyde, da mindst OS 7 ikke har denne mulighed her, er ud over mig, men heldigvis er der en måde at ændre det.
Lad os prøve det, skal vi?
Gå ind i din hjemmemappe for at åbne biblioteksmappen, og åbn derefter Lyde (~/Bibliotek/lyde). Dette er ikke den i systemmappen, men den i mappen Hjem. Opret eller stjal din egen korte lyd, og lav en AIFF ud af den ved hjælp af GarageBand, Audacity, Quicktime eller et hvilket som helst antal Mac -apps, der kan importere og eksportere lyd. Eksporter filen med navnet Basso.aiff, og læg den i ~/Bibliotek/lyde folder. Den bedste måde at gøre det på er ved først at fjerne den originale Basso.aiff -fil og derefter erstatte den med den nye lyd, hvis den allerede er der. Hvis ikke, er du god til at gå.
Åbn Terminal, og skriv eller indsæt følgende kommando, som finder meddelelsescenterprocessen:
ps -ax | grep -i meddelelse
Skriv derefter killall NotificationCenter
For at teste din nye lyd skal du oprette en påmindelse i et par minutter og se, om meddelelseslyden er mindre pruttig. Hvis du virkelig vil have Basso -lyden tilbage, skal du blot gøre disse trin igen, men omvendt og flytte den originale Basso -lyd tilbage til ~/Bibliotek/lyde folder.
Via: TUAW
Dump Notification Center helt fra din Mac
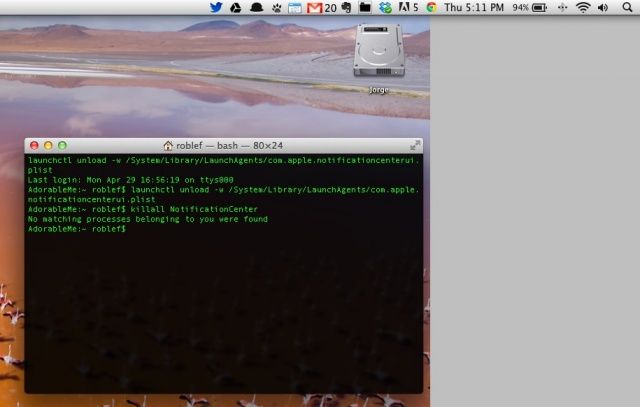
Selvom jeg tror, at jeg endelig er ved at blive enige med Notification Center, og det er ved at blive en normal del af min daglige arbejdsrutine, er der nogle mennesker derude, som måske slet ikke kan lide det.
For disse mennesker er her en temmelig enkel måde at slippe af med meddelelsescentret fra din Mac, ikonet i menulinjen og det hele.
Start Terminal fra mappen Hjælpeprogrammer, som er i mappen Programmer. Når den er åben og klar, skal du skrive eller indsætte følgende kommando (sørg for at kopiere hele kommandoen, fra launchctl til .plist):
launchctl unload -w /System/Library/LaunchAgents/com.apple.notificationcenterui.plist
Dette slipper kun for Notification Center for dig som den nuværende bruger; det har ikke brug for admin -adgang. Du har måske brug for at skrive eller indsætte følgende for at dræbe og genstarte meddelelsescenterprocessen:
killall NotificationCenter
Fortsæt og afslut Terminal -appen, og meddelelsescenterikonet skal være væk fra menulinjen. For at sætte det sammen igen skal du åbne Terminal -appen en gang til, og skrive eller indsætte følgende:
launchctl load -w /System/Library/LaunchAgents/com.apple.notificationcenterui.plist
På min Macbook Air, der kører 10.8.3, behøvede jeg ikke genstarte Meddelelsescenter, men hvis du gør det, skal du komme ind i din systemmappe og derefter åbne Biblioteksmappe, og åbn derefter mappen CoreServices (eller tryk på Command-Shift-G, og indtast/System/Library/CoreServices/for at komme derhurtigt). Find Notification Center derinde, og dobbeltklik for at starte det igen.
Kilde: OS X Daily


