Det er sket for os alle: Du sletter en fil, mappe eller hele disk, og indser derefter, at du har begået en fejl. Du når din sikkerhedskopi - og du har ikke en sikkerhedskopi. Hvad nu?
Der er flere tilgængelige værktøjer til at hjælpe med at gendanne slettede filer under Mac OS X. Dine chancer for succes afhænger af, hvordan filen blev slettet, og hvad du har gjort siden da. Desværre vil du også miste dine originale filnavne, selvom en vis rekonstruktion er mulig.
Rengør din Mac på den rigtige måde
Tag ikke chancer med dine Mac -data. Download CleanMyMac, kør derefter dens Smart Cleanup -funktion for at slippe din Mac af uønskede filer, der er 100 procent sikre at slette.
Dette indlæg er sponsoreret af MacPaw, maker af CleanMyMac.
Sletning, sletning og partitionering
Når en fil flyttes til papirkurven på Macintosh og derefter tømmes papirkurven, slettes elementet. Når du sletter en fil eller mappe, fjerner du posten for det pågældende element fra diskmappen. Umiddelbart efter sletningen forbliver dataene stadig på disken, hvor de var, men biblioteket siger "det pladsen er ledig. ” Så længe du ikke skriver noget nyt til disken, er gendannelse normalt ligetil.
Hvis du ved et uheld sletter noget, du har brug for, hvis det overhovedet er muligt stop med at bruge den berørte disk med det samme.
En anden måde at slette en fil er at bruge Apples Diskværktøj til at slette et drev. Som standard udfører Diskværktøj en hurtig sletning, som bare sletter diskmappen og erstatter den med en ny tom kopi. Den underliggende filstruktur på diskenheden ændres ikke, og eventuelle eksisterende data forbliver på plads, indtil de bliver overskrevet.
Partitionering af en disk fjerner alle eksisterende diskenheder på en enhed og opretter derefter nye med nye diskmapper. Men ligesom en hurtig sletning fjerner partitionering faktisk ikke underliggende data, men markerer bare rummet som tilgængeligt. Filgendannelse er normalt mulig på re-partitionerede drev, selvom dette kræver en mere grundig scanning end ved en standard sletning.
En sikker sletning-typisk en multi-pass-proces-skriver nye data til disken og er bevidst ødelæggende for gamle data. De hjælpeprogrammer, der er beskrevet her, fungerer ikke, hvis der udføres en sikker sletning på din disk. Gendannelse kræver en retsmedicinsk datagendannelsestjeneste.
Sletning af filer på Mac
Alle genopretningsværktøjer kræver brug af en separat gendannelsesdisk, hvortil kopierede gendannede filer. Gendannelsesdisken har brug for tilstrækkelig ledig plads til den forventede datamængde. En harddisk, flashdrev, en anden Mac i Target Disk -tilstand eller endda en iPod kan bruges til at gemme gendannede filer.
Der er en række hjælpeprogrammer til rådighed til denne opgave, de to jeg mest har påberåbt mig er SubRosaSoft FileSalvage og Prosoft Data Rescue. Begge dele er ofte værd at have med i krisesituationer, nogle gange findes nogle få filer af den ene, men ikke den anden.
Du får normalt valget mellem forskellige scanningsniveauer, fra hurtige scanninger til nyligt slettede filer til fuld bjærgning for slettede eller beskadigede drev. Hvis du kender den slags filer, du leder efter, kan det fremskynde tingene. Det er normalt værd at prøve de hurtigste muligheder først, og øg derefter scanningsniveauerne efter behov, hvis du ikke finder det, du har brug for.
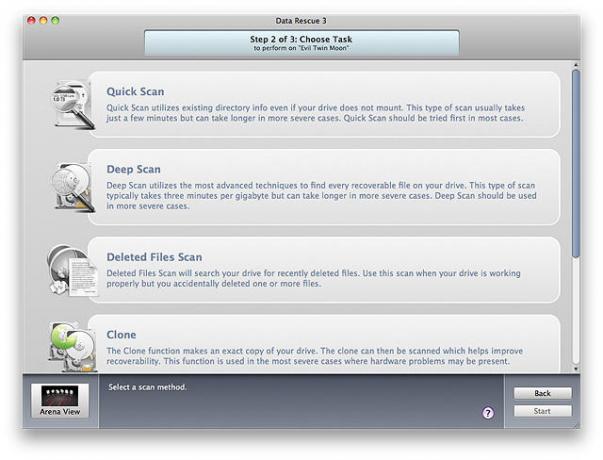
Gendannelsesprogrammer fungerer typisk i to passager, først scanner drevet for at se, hvad det kan finde og derefter gendanner dataene. Dette kan tage minutter, timer eller dage afhængigt af størrelsen på drevet, antallet af filer, der skal gendannes, og mediets tilstand; en beskadiget eller langsom disk kan i høj grad bremse processen.
Scanning af drevet tager omtrent samme tid med begge programmer. FileSalvage viser oversigt over fundne filer i realtid, Data Rescue anvender en parsing efter scanning. Resultatet er typisk et stort antal gendannede filer sorteret efter filtype - Dokumenter, lyd, film, billeder - men ingen filnavne!
Det er rart at få tusind Microsoft Word -dokumenter tilbage, men ikke særlig nyttigt, når de hedder D3464.doc, D3465.doc, etc.. Lignende resultater sker for alle filtyper: .xls, .pdf, .jpg, .tif, .mov, et.al. Vi er egentlig kun halvvejs der ...
Gendannelse af tabte Mac -filnavne
Hvorfor går filnavne tabt, når data gendannes? Efter et særligt udfordrende genoprettelsesjob stillede jeg dette spørgsmål til både ProSoft og SubRosaSoft teknisk support. Her er de svar, jeg modtog fra hvert firma:
ProSoft: Det er sandsynligvis et problem som følge af reformateringen, der udslettede det gamle filkatalog. Meget afhænger af filtypen og det program, der oprettede den. Nogle programmer integrerer metadata (i tilfælde af MP3 kaldes de ID3 -tags, for kamerabilleder er det kaldet EXIF -data), som kan indeholde filens navn, men det gælder ikke for hver fil type.
SubRosaSoft: Filnavnene vil ikke blive inkluderet, da de faktisk ikke er gemt i filen, men derimod i systemets katalog/ b-træer. Så snart filen er slettet, fjernes oplysningerne, og pladsen genanvendes og overskrives. FileSalvage gendanner dine filer til den ønskede mappe, men de specifikke mapper, de var i, og placeringen er ikke den samme.
Dette resultat kan være alt fra en mindre ulempe til en større hovedpine, afhængigt af hvor mange filer du har. Bortset fra at åbne og omdøbe hver fil individuelt, hvad er mulighederne?
En god bonus med FileSalvage: Efter gendannelse af filer spørger programmet, om du vil prøve at genopbygge filnavne. Dette giver blandede resultater, men er værd at prøve; de resulterende filnavne er ikke originalerne, men snarere genskabt fra data i filer, som FileSalvage kan læse. Tekst- og tekstbehandlingsfiler bliver typisk navngivet med de første par ord i filen. Det er ikke perfekt, men denne funktion alene har gjort FileSalvage til det første værktøj, jeg bruger til dette job.
Selvom filnavne ikke bevares, metadata i filer er bevaret. Dette er en stor hjælp til film, videoer og musikfiler. Du kan importere de berørte filer til iTunes via Fil -> Føj til bibliotek... iTunes scanner de integrerede metadata og tilføjer elementerne til dit bibliotek med korrekte oplysninger, selvom selve filerne er generiske.
Importere billeder til iPhoto (eller anden fotostyring) kan på samme måde hjælpe med billeder. Importprocessen kan tage noget tid, men når du er færdig, kan du se alt i et skalerbart gitter, se alle integrerede metadata og slippe af med uønsket cruft. Du vil blive overrasket over, hvor mange små billeder fra webcache -filer og hjælpedokumenter, der findes på en standard harddisk.
For resterende dokumenter, der indeholder tekst (Word, Excel, PDF, etc.), Spotlight vil i sidste ende indeksere indholdet igen, så kan du prøve at finde ting via en tekstsøgning. Hvilket er OK, men langt fra ideelt.
Nederste linje: Hjælp er tilgængelig, når du har brug for det, men hold disse sikkerhedskopier aktuelle!

