Google har tilføjet push Gmail til iPhone/iPod Touch via sin Google Sync -tjeneste.
"Ved hjælp af Google Sync kan du nu få dine Gmail -beskeder skubbet direkte til din telefon," siger Google Mobile Blog, der annoncerede ændringen. "At have en over-the-air, altid tændt forbindelse betyder, at din indbakke er opdateret, uanset hvor du er, eller hvad du laver."
Google Sync synkroniserer også kontakter og kalendere eller enhver kombination af kontakter, kalendere og Gmail.
Push Gmail fungerer i iPhone/iPod's native Mail -app, men du skal konfigurere din Gmail -konto som en Exchange -konto. Fuld instruktion efter springet.
Instruktioner med tilladelse fra Google.
Google Sync: Konfigurer din iPhone eller iPod Touch
Følg nedenstående trin for at konfigurere Google Sync på din iPhone eller iPod Touch -enhed.
Krav og upload
1. Google Sync understøttes kun på iPhone OS version 3.0 og nyere. Du kan kontrollere din nuværende version ved at gå til Indstillinger> Generelt> Om> Version. Følg instruktionerne på for at opgradere http://www.apple.com/iphone/softwareupdate/. Opgrader til iPhone OS 3.0, før du konfigurerer Google Sync.
2. Udfør en synkronisering med iTunes for at sikre, at kontakter og kalendere fra din iPhone er sikkerhedskopieret til din computer.
Kom godt i gang
1. Åbn Indstillinger applikation på din enheds startskærm.
2. Åben Mail, kontakter, kalendere.
3. Tryk på Tilføj konto….
4. Vælg Microsoft Exchange.
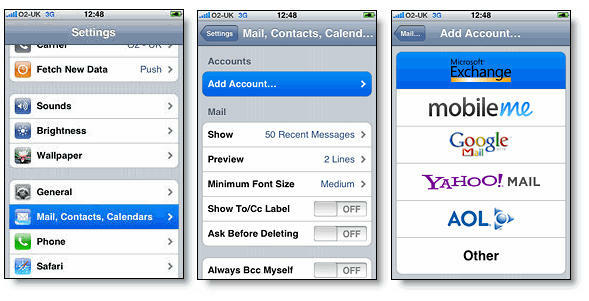
Indtast kontooplysninger
5. I E -mail feltet, skal du indtaste din fulde e -mailadresse til din Google -konto. Hvis du bruger en @googlemail.com -adresse, kan du se en advarsel "Ikke i stand til at bekræfte certifikat", når du fortsætter til næste trin.
6. Forlad Domæne feltet er tomt.
7. Indtast din fulde e -mailadresse til din Google -konto som Brugernavn.
8. Indtast adgangskoden til din Google -konto som Adgangskode.
9. Tryk på Næste øverst på din skærm.
9a. Vælge Acceptere hvis Kan ikke bekræfte certifikatet dialog vises.
10. En ny Server feltet vises. Indtast m.google.com.
11. Trykke Næste øverst på skærmen igen.
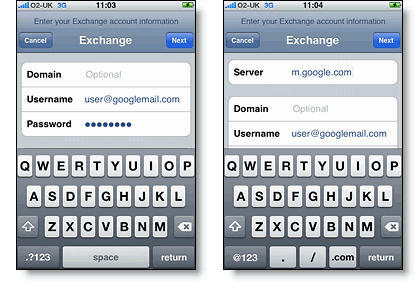
12. Vælg de Google -tjenester, du vil synkronisere.
13. Medmindre du vil slette alle de eksisterende kontakter og kalendere på din telefon, skal du vælge Bliv ved med min iPhone valgmulighed, når du bliver bedt om det. Dette giver dig også mulighed for at blive ved med at synkronisere med din computer via iTunes.
Hvis du kun vil synkronisere Mine kontakter gruppe, skal du vælge at Slet eksisterende kontakter under installationen af Google Sync, når du bliver bedt om det. Hvis du vælger at beholde eksisterende kontakter, vil det i stedet synkronisere indholdet i gruppen "Alle kontakter".
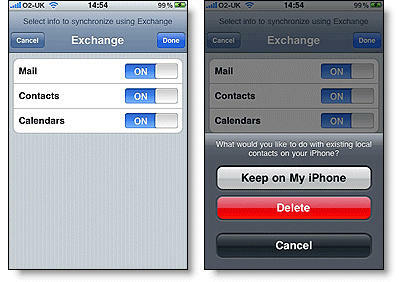
Du har konfigureret Google Sync til din iPhone. Synkroniseringen starter automatisk, hvis du har Push aktiveret på din telefon. Du kan også åbne appen Mail, Kalender eller Kontakter og vente et par sekunder med at starte en synkronisering.
Næste Lær hvordan at vælge, hvilke kalendere der skal synkroniseres, hvis du gerne vil aktivere flere kalendere.
Tip: Hvis din virksomhed, skole eller organisation bruger Google Apps, skal din administrator først aktiver Google Sync før du kan drage fordel af denne funktion.

