Evernote er en fantastisk app, der lader dig styre dit digitale liv, så du let kan gemme og synkronisere noter, billeder, lyd, video og websider. Det fungerer let og enkelt på tværs af Mac- og iOS -enheder, med et simpelt login for at styre dem alle.
Følgende er fem tips og tricks, der skal hjælpe dig med at få mest muligt ud af Evernote til Mac. God fornøjelse!
Del noter via e -mail eller URL
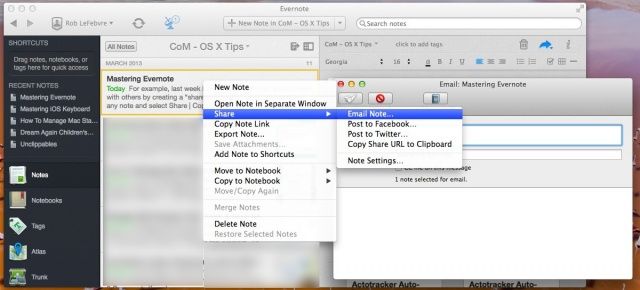
Jeg bruger Evernote til næsten alt i disse dage, herunder klipning af websteder for at undersøge disse daglige OS X Tips, skrive indkøbslister på min Mac og derefter bruge min iPhone i butikken og scanne vigtige udskrevne dokumenter til at organisere digitalt.
Vidste du imidlertid, at Evernote også giver dig mulighed for at dele noter? Det er rimeligt let, og her er hvordan.
Når du har skrevet din note i Evernote, tagget den og organiseret den i den korrekte notesbog, er du klar til at dele den.
Hvis du vil e-maile din note til en samarbejdspartner, skal du højreklikke på noten, enten med en mus med to knapper eller ved hjælp af et klik med to fingre på din pegefelt eller Control-Click. Der vises en kontekstmenu. Hold markøren over menupunktet Del, og vælg derefter E -mail -note... Hvis det er første gang, du gør dette, vil Evernote bede om tilladelse til at få adgang til dine kontakter. Giv det OK.
Derefter vises et lille e -mail -vindue i Evernote, så du kan udfylde feltet Til. Emnelinjen udfyldes automatisk med navnet på din note, og derefter kan du efterlade en lille note e -mail body -sektionen, og klik på indstillingen "CC mig på denne besked", hvis du vil have en kopi af e -mail. Tryk på Send, og du er klar til at gå.
Hvis du bare vil linke en person til notatet, skal du vælge "Kopier del URL til udklipsholder" fra kontekstmenuen Del som ovenfor. Evernote leder online, opretter en unik URL til notatet og kopierer det til dit udklipsholder, så du kan sende dette link til samarbejdspartnere via iMessage, IM eller e -mail. Du kan også inkludere det på en webside, hvis du ruller på den måde.
Via: Michael Hyatt
Send og organiser noter, fotos og lydfiler via e -mail
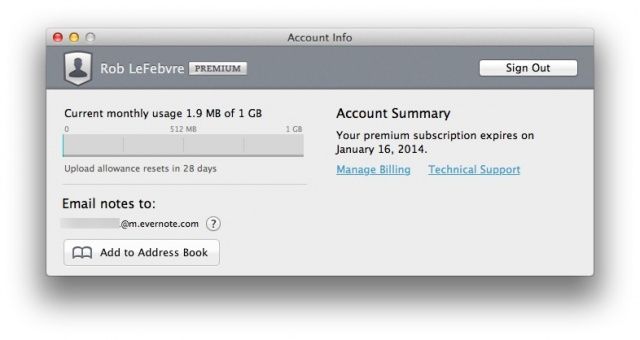
Det er generelt super let at få noter til Evernote ved hjælp af desktopklienten, mobilklienten og endda webklienten. Der er masser af forskellige apps på Mac og iOS, der lader dig interface med Evernote, som Penultimate på iPad eller Reeder på Mac.
Men vidste du, at du også kunne sende e -mails til Evernote? Hvis du stryger gennem e -mails på din iPhone eller ruller gennem dem på din Mac, kan du hurtigt videresende vigtige til din Evernote -konto til senere opfølgning eller arkivering. Sådan gør du.
Start Evernote på din Mac, og klik på konto -skjoldikonet med dit navn ved det. Vælg Kontoinformation... og du vil se en masse oplysninger om din konto, herunder hvor meget lagerplads, du har tilbage, en log ud -knap og den e -mail -adresse, du kan sende e -mails til at organisere dig i Evernote. Hvis du bruger webgrænsefladen, findes denne e -mail -adresse ved at klikke på ikonet for dit skjoldkonto øverst til højre og vælge Indstillinger. Adressen skal være dit kontos login -navn, efterfulgt af nogle tal og derefter @m.evernote.com. Kopiér denne e -mail -adresse til dit udklipsholder, og gå derefter videre til din e -mail -klient.
Send en e -mail, du vil gemme i Evernote, til denne nye adresse. Du kan sende noter, snapshots og lydklip med til denne adresse, og de går direkte ind i din standard Evernote -notesbog. Hvis du vil sende din e -mail til en bestemt notesbog, skal du blot tilføje @-symbolet efterfulgt af navnet på den notesbog, du vil sende den til, f.eks. @Homeinventory eller @bandlyrics.
Via: Mac Tuts
Brug avancerede og gemte søgninger til at finde dine ting
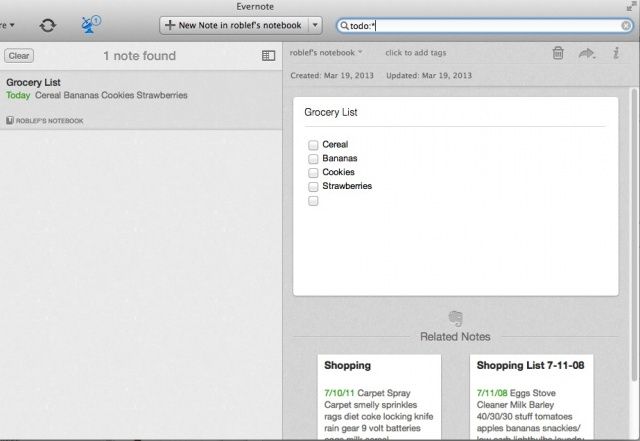
Evernote lader dig gemme alt, ikke? Noter, billeder, lydfiler og alt det, der lige var pakket nully i en af omkring hundrede notesbøger. Hvad sker der, når du skal finde dine ting igen? Det er det væsentlige problem med alle former for elektronisk lagring, fra e-mail til huskelister. Enkle søgestrenge er nemme nok, men hvad nu hvis du har brug for flere esoteriske søgninger, f.eks. "Den note med afkrydsningsfeltet, som jeg skrev i sidste uge?"
Heldigvis gør Evernote det let at søge i alle vores noter og notesbøger efter de helt rigtige ting. Her er et par af dem for at hjælpe dig med at få mest muligt ud af Evernote, søgestil.
at gøre:*: skriv dette i søgefeltet øverst i Evernote, og du får alle de noter, der indeholder afkrydsningsfelter (som kan tilføjes i menuen Format).
intitle:Hvis du skriver dette, derefter et søgeord, søger du efter alle noter, der har det søgeord i titlen på dine noter.
nogen: finder noter med alle søgeudtrykkene inkluderet, frem for dem, der matcher alle søgeudtrykkene.
-tag: finder alle noter uden mærket angivet.
oprettet: og opdateret: søgninger finder noterne oprettet eller opdateret på den angivne dato. Datoen skal formateres med det firecifrede år, tocifrede måned og tocifrede dag (ÅÅÅÅMMDD), så en typisk søgning ville ligne “oprettet: 20130319” for alle noter, der blev oprettet i går.
notesbog: lader dig begrænse din søgning til en bestemt notesbog, hvilket kan være nyttigt, hvis du ikke i øjeblikket er i den notesbog. Du skal blot skrive en søgning, der siger "notesbog: TITLE NØGLEORD" for at søge. For eksempel vil "notesbog: hushunde" søge i min notesbog kaldet "hjem" efter enhver post, der indeholder ordet "hunde".
Når du har søgt efter noget ofte nok, er det dog tid til at gemme din søgning. Indtast dit søgeudtryk, sørg for at det får de ønskede resultater, og klik derefter på menuen Rediger for at vælge Find, derefter Gem søgning. Giv det et flot, almindeligt engelsk navn (f.eks. Noter med tjeklister), og så ser du det hver gang du klikker på søgefeltet øverst til højre i Evernote -vinduet, nede nær bunden, under Gemt Søgninger.
Via: Mac Tuts
Sikkerhedskopier (og gendan) alle dine noter
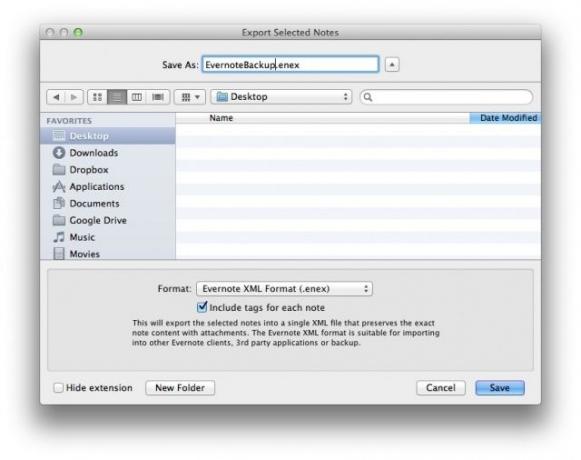
Når du bruger Evernote, har du allerede to sikkerhedskopier af dine noter. Du har den kopi, der findes på din Mac, og du har den synkroniserede kopi, der findes på Evernote -cloud -servere. Så bortset fra lokale, ikke-synkroniserede noter har du altid adgang til dem, uanset hvad der sker med din Mac.
Hvis du vil være helt sikker på, at du altid vil have dine noter, kan du dog lave en manuel backup. Brug af Time Machine er en oplagt måde at gøre dette på, men måske vil du bare sikkerhedskopiere og gendanne dine Evernote -notesbøger og noter lige fra selve Evernote -appen.
Du kan, og her er hvordan.
For at sikkerhedskopiere alle dine Evernote -data skal du blot starte appen på din Mac og gå til menuen Filer. Vælg Eksporter alle noter. Du får en standard Gem dialogboks, der beder dig om at gemme Evernote XML -filen (.enex) på din Mac et eller andet sted. Sørg for at klikke på "Inkluder tags for hver note", hvis du bruger tags i Evernote.
Du kan placere denne fil overalt, inklusive Dropbox, på et eksternt drev, flashdisk, hvor som helst.
For at gendanne dataene i tilfælde af et nedbrud eller tab af din Mac, skal du blot starte Evernote, vælge Importer noter... i menuen Filer og lade Evernote gøre sit. I slutningen af importprocessen kan du placere alle noterne i en lokal notesbog med navnet Importerede noter og have mulighed for at synkronisere denne notesbog med Evernote -servere. Glat!
Nu kan du være sikker på at have dine ting med dig og klar til at gendanne, uanset hvor du ender.
Via: Christopher Mayo
Versionskontrol dine noter med historiefunktion

Med muligheden for at gemme noter over tid, foretage ændringer i dem og samarbejde med andre (en Evernote Premium -funktion), er det givet, at dine noter vil ændre sig over tid. Hvad hvis en samarbejdspartner foretager en ændring af en note, som du ikke vil have? Hvad hvis du foretager en ændring og derefter går væk fra sedlen i et par dage eller uger, men glemmer hvad du har ændret? Sorgen!
Heldigvis giver Evernote et robust historiksystem, så du kan se ændringshistorikken for alle dine noter. Sådan får du adgang til det.
Åbn Evernote, og åbn derefter en note, som du er interesseret i at se historien om. Klik på det lille 'i' -informationsikon øverst til højre i vinduet, og klik på det blå link "Vis historik" nederst. Et andet vindue vises med historikken til den aktuelle note. Jo flere ændringer over tid, jo flere poster på historiklisten.
Klik på en hvilken som helst af noterne på listen, der er angivet med et tids- og datostempel, og du får den version af sedlen. Du kan derefter klikke på pop op -menuen øverst til højre for også at se de andre gemte versioner af noten. Hvis du vil have en noteversion fra fortiden, skal du blot trykke på knappen "Import" til højre. Din gamle note bliver gemt i Evernote som en separat note.
Denne funktion er naturligvis kun tilgængelig for Premium -brugere, så din kilometertal kan variere.
Via: Rons Evernote -tip

![Slip af med ikonet Chrome Bell -meddelelsesmenulinje [OS X -tip]](/f/d75ce452d549c4ca7873193eb5364cfa.jpg?width=81&height=81)