Fotokredit: Rob LeFebvre/Cult of Mac
Se, vi ved alle, at Apple laver nogle af de største produkter. Vi bruger iPhones, iPads og Mac'er, fordi de fungerer godt, og de er ret intuitive.
Når det er sagt, skal selv den mest dedikerede fanboy indrømme, at der stadig er et par steder, der bare ikke helt fungerer som annonceret.
Her er et par af dem sammen med deres rettelser til iOS -enheder, herunder iPad, iPhone og iPod touch.
Skift den dumme OMW iMessage -genvej
Nogle mennesker kan lide automatisk udvidelse af omw til "On My Way!" Ærligt talt? Jeg er sjældent at begejstret, når jeg sender en tekst om mine planer om at tage over til en kammerats hus. Siger det bare'. Hvis dette bugser dig, kan du her reparere det og tilføje andre til dit sms -repertoire.
Hop videre over Indstillinger app. Tryk på Generel fane, og rul derefter ned til Tastatur og tryk videre til Genveje. Omw! genvej er indbygget lige der. Tryk på det, og skift det til, hvad du vil have det at sige. Sørg for at ramme Gemme knappen øverst til højre, eller du er tilbage til firkant.
Vil du tilføje dine egne genveje? Det er også ret let. Tryk let på Tilføj ny genvej... feltet nederst i ruden Tastaturindstillinger, og tilføj en i. Prøv at beholde din genvej (nederste felt) 2-4 bogstaver, eller det er virkelig mere en langvej, ikke? Det øverste felt indeholder den faktiske sætning, du vil have genvejen udvidet til. Prøv ikke at forvirre dem, som jeg gjorde den første, jeg tilføjede. Du får en fejlmeddelelse om, at din genvej ikke må indeholde mellemrum. Det vil være det tip, du har fået det baglæns.
Kontroller dine data - Sluk mobilen for visse apps
Vi er alle data-hamstre nu, hvad med vores iPads og iPhones, der har den altid nærværende forbindelse til mobil- og Wi-Fi-netværk rundt omkring os. Desværre er ubegrænsede celledataplaner lige så sjældent en programmør, der ikke ejer en eneste hættetrøje, så det er vigtigt at holde styr på, hvilke apps der suger cellebåndbredden op.
Heldigvis lader iOS 7 dig styre, hvilke apps der vil bruge mobil, og hvilke apps der kun vil oprette forbindelse til og bruge netværksjuice via en stabil WiFi -forbindelse.
Tryk på din Indstillinger app på din iPhone eller iPad, og tryk derefter på Mobil ikon. Når du er der, vil du se muligheden for at slå mobildata helt fra, deaktivere LTE eller aktivere dataroaming, som dit hjerte (og tegnebog) tillader det.
Stryg dog ned til bunden, og du får vist en lang liste over alle de apps på din iOS -enhed, der bruger mobildata. For hver app, du vil begrænse til kun at bruge Wi-Fi-netværk, skal du trykke på knappen ved siden af hvert appnavn til OFF.
Når du nu strengt er på LTE, 4G eller 3G, lader din iOS -enhed ikke de specifikke apps oprette forbindelse til mobilnetværket og optage alle dine dyrebare, målte data. De vil kunne oprette forbindelse, når du er inden for rækkevidde og tilsluttet et WiFi -signal, så frygt ikke.
Svar med sjovere beskeder, når du får opkald
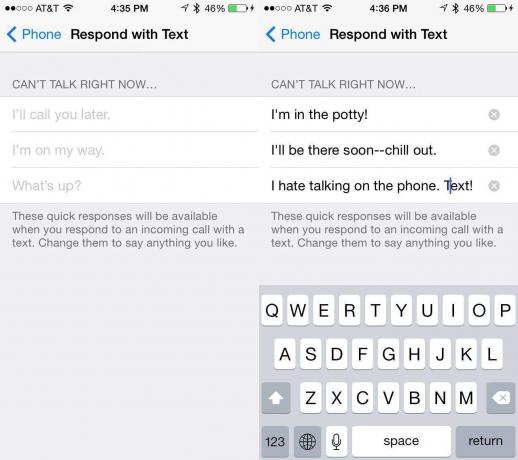
Det er ret let at besvare en telefonopkald med en tekstbesked i iOS 7. Når opkaldet kommer ind, skal du trykke på det lille telefonikon nederst til højre og glide op. Du får mulighed for enten at svare med en besked eller få din iPhone til at minde dig om at ringe til personen senere.
Hvis du vælger at svare med en tekstbesked, får du et par indbyggede svar - Ring til dig senere, jeg er på vej, Hvad sker der - eller du kan skrive en tilpasset besked. Har du nogensinde ønsket at ændre de forudskrevne meddelelser til bare at være lidt sjovere? Det ved du, du har.
Sådan gør du: Start din Indstillinger app, og find og tryk på telefon indstillingsknap. Tryk derefter på Svar med Besked. Du vil derefter kunne indtaste tre brugerdefinerede missiver. Og du vil stadig være i stand til at skrive din egen tilpassede besked, når telefonen også ringer. Interessant nok synes den typiske automatiske store bogstaver ikke at gælde her, så måske ville udviklerne have dig til at arbejde med korrekt engelsk.
Uanset hvad det er, er dette en fantastisk måde at tilpasse den måde, du interagerer med mennesker på, når du fortæller dem, at du ikke kan besvare telefonen lige nu.
Ryd de irriterende meddelelser uden at forlade låseskærmen

Jeg kan godt lide nogle meddelelser. Jeg forsøger selvfølgelig at holde det nede på et kedeligt brøl, men jeg vil have et hoved på toppen, når jeg får et telefonopkald, en sms eller e -mail fra bestemte kunder eller venner. Men Når jeg ser en strøm af disse meddelelser i min låseskærm, afviser jeg dem mentalt, kun for at få dem til at vises igen, næste gang jeg tjekker min iPhone for tiden.
Jeg rodede rundt med det og fandt på denne løsning takket være iOS 7.
Mens din iPhone er låst, men tændt (bare tryk på knappen Hjem), skal du tjekke den lille vandrette linje øverst på din skærm. Det er meddelelsescentret, og det kan tilgås uden at låse din iPhone op.
Skub ned fra linjen med din tommelfinger eller finger, og det vil aktivere Meddelelsescenter. Jeg bankede på fanen "Ubesvarede" underretninger øverst for at sikre, at iPhone troede, at jeg så alt, og afviste derefter Notification Center med et stryg opad.
Når du har gjort det, og du kommer til låseskærmen igen, bør du ikke se nogen meddelelser, der hænger rundt på din låseskærm. Det er selvfølgelig, indtil du får nye.
Problemer med at sende tekstbeskeder på iPhone? Prøv denne løsning
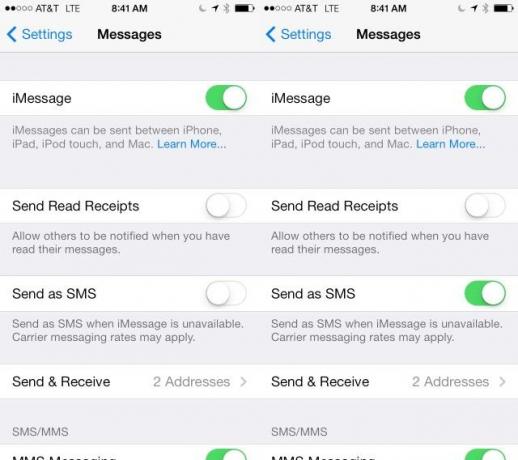
Nogle brugere har rapporteret problemer med at sende tekstbeskeder til deres venner og familie efter opgraderingen til iOS 7. Typisk, når iMessage ikke er tilgængelig, skal din iPhone i stedet sende beskeder som SMS -beskeder i stedet for den grønne chatboble i modsætning til den almindelige blå.
Hvis din iPhone imidlertid ikke sender tekster automatisk, er her en mulig løsning.
Tryk på Indstillinger app, og rul ned for at trykke på Beskeder. Når du er der, ser du en vippekontakt for Sende som SMS. Indstil dette til ON med et hurtigt tryk, og din iPhone begynder at sende meddelelser som SMS -beskeder, uden at du behøver at gribe ind.
Selv med dette skiftede AF, kan du stadig sende beskeder, når de går i stå med iMessage. Bare tryk og hold på beskeden midt i afsendelsen, og vælg Send som tekstmeddelelse i pop op-menuen, der vises.
Nu kan du sende iMessages til dem med en iOS- eller Mac -enhed, men stadig kommunikere med alle, der bruger en Android- eller funktionstelefon (ugh).

![Slip kraften af tastaturkommaen Stryg på din iPad [iOS -tip]](/f/f175c65b95d855fa2e9ff2ccf70b45cf.jpg?width=81&height=81)