Evernote er en fantastisk nyttig service med klienter til internettet, Mac, PC og iOS. IOS-versionen er lige så fuldt udstyret som desktopversionen, en sjældenhed i disse dage og gør virkelig Evernote til min go-to-app til at holde styr på ting af enhver art.
Her er så fire fantastiske tips og tricks til at få mest muligt ud af Evernote -appen på din iPhone, iPad eller iPod touch.
Opret og administrer Evernote -påmindelser på din iPhone eller iPad
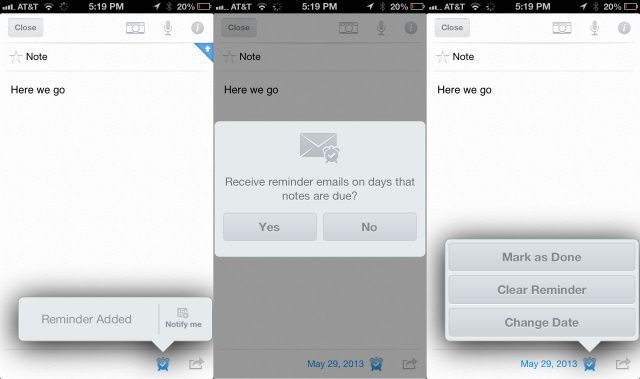
Jeg nyder virkelig Apples egen påmindelsesapp, især da den integreres med Siri. For nylig har Evernote imidlertid tilføjet sit eget påmindelsessystem. Da jeg bruger Evernote til masser af mine daglige opgaver, tænkte jeg, at det kunne være noget at prøve.
Hvis du vil minde dig selv om de ting, du gemmer i Evernote, eller bare leder efter et alternativ til påmindelsesappen i iOS, kan du her oprette og administrere dem i Evernote til iOS.
Du skal bruge den nyeste version af Evernote for at dette kan fungere, så sørg for at tjekke fanen Opdateringer i App Store og opdatere Evernote, hvis det er nødvendigt.
Start derefter Evernote på din iPad eller iPhone, og opret en ny note. Nær bunden af noten ser du et lille vækkeurikon. Tryk på den, og du vil se en meddelelse om, at din påmindelse er blevet tilføjet. Tryk på ikonet Meddel mig til højre, og tryk derefter på den dag, du gerne vil blive mindet om. Det hopper over til venstre og giver dig tid til at blive mindet om. Tryk på det tidspunkt, du gerne vil have en påmindelse, og tryk derefter på knappen Udført øverst til højre.
Du får som standard en alarm i appen, og du får også mulighed for at få en e-mail sendt til dig, når påmindelsen skal betales. Vækkeurikonet nederst til højre i din note bliver nu blåt, og forfaldsdatoen vises ved siden af det. Du får også et lille vækkeikon på skærmen Alle noter, som, når du trykker på, viser dig alle de påmindelser, du har angivet i Evernote. Tryk på den igen for at skjule dine påmindelser. Tryk på det lille kalenderikon til højre for at vise dine påmindelser efter dato, for nylig afsluttet eller kommende.
Hvis du trykker på en bestemt notesbog, ser du kun påmindelser for den pågældende notesbog, så du ikke bliver overvældet af alle påmindelser på tværs af alle notesbøger. Hvis du vil se dem alle, skal du selvfølgelig bare trykke på visningen Alle noter som ovenfor.
Hvis din notesbog deles, vil alle de mennesker, du deler den med, også se påmindelserne til den notesbog, hvilket gør dette til en super praktisk måde at samarbejde via Evernote.
Kilde: Evernote
Opret hurtigt nye varer på din iOS -enhed ved hjælp af Evernote 5
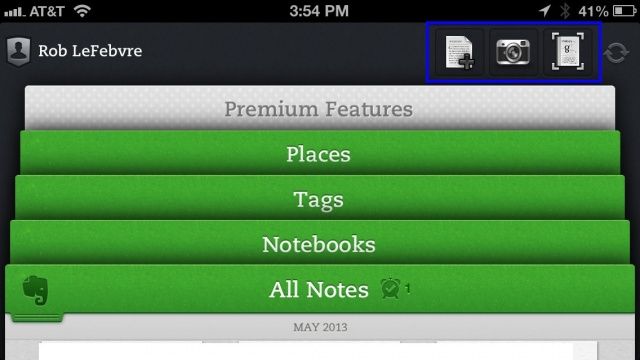
Den nyeste version af Evernote til iOS inkluderer en ny startskærm og Quick Notes -knapper, som begge gør det hurtigt og nemt at oprette en ny note i Evernote.
Nu kan du oprette noter med Quick Notes -knapperne, som hjælper med at omgå den typiske måde at trykke på en notesbog, trykke på plus -knappen og derefter udfylde detaljerne.
Sådan springer du lige ind med disse nye knapper og opretter nye noter direkte på din iOS -enhed hurtigt og effektivt.
Start Evernote til iOS fra din iPhone eller iPad, og du vil se den velkendte startskærm med grønne faner til Alle noter, notesbøger, tags, steder og den grå Premium -fane. I det øverste midterområde eller øverst til højre, hvis du holder din enhed i liggende retning, ser du tre ikoner.
Start til venstre for disse ikoner er knappen Tilføj ny note. Tryk på dette for at gå direkte til redigeringsprocessen for noter og tilføje brødtekst, billeder eller lyd, som du vil.
Den næste Quick -knap ligner et kamera. Tryk på den for at gå direkte til skærmen Tilføj billednotat. Det ligner meget iOS Camera -appen med en anden lukkerknap nederst. Bare sigte og skyde alt, hvad du kan lide. Evernote behandler billedet i et sekund, og derefter kan du enten tage flere fotos for at gå ind i noten, eller trykke på knapmarkeringen for at afslutte tilføjelse af billeder. Noten får titlen Snapshot, men du kan redigere den i selve noten.
Det tredje ikon tager billeder fra din Evernote Smart Notebook, af Moleskine. Dette er en særlig notesbog, der købes separat, der fungerer med Evernote til iOS og giver dig mulighed for at gemme informationrige billeder og noter fra den specielle notesbog.
Kilde: Evernote til iOS
Berig dine noter - Tilføj vedhæftede filer

Evernote er et fantastisk lagringssystem til noter, synkroniseret på tværs af iOS, web og computerplatforme, så du aldrig går glip af dine ting.
Vidste du imidlertid, at Evernote giver dig mulighed for let at tilføje vedhæftede filer til dine noter, så du let kan forbinde billeder og lyd?
Det er super nemt, og jeg er her for at vise dig, hvordan du gør det på din iPhone eller iPad.
Først skal du åbne en note, du vil vedhæfte noget til i Evernote til iOS, på din iPhone, iPad eller iPod touch.
For at vedhæfte et foto skal du trykke på det lille grå kameraikon og derefter trykke på Tag foto for at tage et nyt billede fra din iOS -enheds kamera, eller Vælg Eksisterende for at tage et billede fra din kamerarulle. Når det er vedhæftet, går du tilbage til vinduet Note -editor, hvor du kan indtaste alle identificerende detaljer og sådan.
For at tilføje lyd skal du trykke på det lille mikrofonikon ved siden af kameraikonet og begynde at optage, når du ser den mørkegrå optagelseslinje falde ned fra toppen. Optag din lyd, sang, tal eller spil kazoo i din iOS -enheds mikrofon, og tryk derefter på knappen Udført. Du går tilbage til vinduet til redigering af noter, og din lyd vises øverst i selve noten.
Og? Det er det. Nu kan du vedhæfte alle slags billeder og lydfiler til din Evernote -database.
Kilde: Evernote
Importér automatisk ting fra iOS -udklipsholderen til Evernote

Som Evernote-junkie og websøger søger jeg hele tiden Evernote Web Clipper på min Mac. Når jeg støder på en fantastisk hjemmeside, historie eller endda bare noget tekst på en side, klipper jeg den lige til Evernote, og har derefter de afklippede sedler med mig på enhver platform, uanset om du er på farten med en iPad, iPhone eller hjemme på min Mac.
Jeg har dog længe ønsket mig en måde at gøre det samme på fra mine iOS -enheder. Jeg kopierer typisk webadressen fra min foretrukne iOS -browser, starter derefter Evernote til iOS og indsætter den der. Gudskelov er der dog en anden måde med EverClip, en iOS -app til iPhone eller iPad, der lader dig gem alt, hvad du kopierer til udklipsholderen - billeder, tekst, webstedets webadresser, uanset hvad - synkroniseret i en Evernote Bemærk.
Sådan gør du.
Download en kopi af EverClip til din iPhone eller iPad. Jeg tog en kopi til min iPad mini, der kører lidt mere ($ 5,99) end iPhone -versionen, til $ 2,99. Du bliver først bedt om at logge ind på Evernote, så indtast dine legitimationsoplysninger og godkend EverClip til at bruge din Evernote -konto.
Hop derefter ind i en app som Safari, og kopier webadressen fra adresselinjen. Vælg derefter og kopier tekst fra den samme webside eller en anden. Gem derefter et billede fra internettet eller en anden app, og kopier det derefter i kamerarullen.
Hop nu tilbage til EverClip, og du vil se alle disse ting i små klip, lige på træbaggrunden, klar til at sende til Evernote. Tryk på trekantikonet øverst til højre, og tryk derefter på det lille dokumentredigeringsikon. Indtast din tekst, og tryk på markeringen "Udført". Tryk på hvert af klipene i den rækkefølge, du vil gemme dem, og vis derefter eksporten med et tryk på ikonet for den lille trekant øverst til højre igen. Tryk på den højre mod den buede pil for at sende den til din Evernote -konto.
Bemærk, at enhver webadresse, du kopierer til udklipsholderen, sendes til Evernote som et webklip, så du behøver ikke at hente mere fra websiden end det, hvis du vil beholde det hele.
Selvom det er lidt af en bummer, at du ikke kan købe en universel app til både din iPad og iPhone, er dette en temmelig smart måde at få ting i Evernote på, når du er på en Apple mobil iOS -enhed.
Kilde: App butik
Via: Lifehacker

