Der er masser af måder at styre forretnings-, skole- og hjemmeprojekter på. Sporing af ting som tidslinjer og skemaer, ressourcer som mennesker, materialer og værktøjer og at holde det hele i et letlæseligt format er imidlertid en stor udfordring. Vi tog et kig på tre forskellige typer software til styring af projekter på iPad, startende med den kraftfulde (og prismæssigt prissatte) OmniPlan til iPad. Vi tog også et hurtigt kig på iScope, et billigere, men unikt stykke software til administration projekter med en mere personlig fornemmelse, samt den gratis Wunderlist, en god og gratis app til bare styre opgaver.
OmniPlan til iPad: Oprettelse og administration af projekter
Med software som OmniPlan kan både de uddannede og utrænede styre personlige og arbejdsprojekter relativt let. Det hjælper dog at vide, hvad du laver, før du prøver at organisere et missionskritisk projekt, selvom det er et til hjemmet, som at bygge et hundehus. Alle projekter består af lignende ting, f.eks. Tidslinjer, menneskelige ressourcer, økonomiske overvejelser og lignende.
Lad os se på, hvordan du bruger OmniPlan til at oprette et nyt projekt - det første trin til at styre det.
Når du starter OmniPlan, starter du i dokumentbrowseren. Tryk på plusknappen for at starte dit næste projekt.
Dobbelttryk på projektnavnet (i titellinjen) for at redigere projekttitlen. Tryk derefter på projektinfoknappen (anden fra højre nær toppen - det ligner et kuffertikon) for at åbne en dialogboks, hvor du kan angive alle detaljer om dit projekt. Hvis dit projekt er et abstrakt koncept, der stadig er i planlægningsfasen, skal du trykke på området Datoer og indstille det til Ubestemt. Derefter kan tidslinjerne sige T+1 dage eller T+2, for at referere til relativ timing, snarere end bestemte datoer. Tryk på Retning for at angive, om projektet vil blive planlagt baglæns fra en stor slutdato, f.eks. Når du planlægger en konference eller frem fra en stor startdato, f.eks. Undervisning i en klasse. Tryk på Granularity for at indstille, hvordan du planlægger de opgaver, der skal udgøre dit projekt, ved at vælge daglige, timelige eller nøjagtige tidsperioder. Hvis dine opgaver hovedsageligt vil blive afsluttet inden for enkelte dage, kan du prøve hver time. Hvis projektet er længere, kan du prøve Daily. Disse afrunder din opgaves forfaldsdatoer og tider til henholdsvis den nærmeste time eller dag. Hvis du vil planlægge ting ved hjælp af mere specifikke tidspunkter, skal du bruge Exact.
Andre muligheder omfatter ting som f.eks. Indstilling af Varighed og indsats -enheder eller Indsatskonverteringer, hvis dit projekt ikke er en del af en standard otte timers hverdag eller 40 timers arbejdsuge. Du kan også trykke på fanen Kalender øverst for at indstille de normale arbejdsdage, hvilket hjælper, når du planlægger at allokere ressourcer, der omfatter andre mennesker.
Når dit projekt er konfigureret, skal du trykke ud af infodialogen for at vende tilbage til tidslinjen. Du kan trykke på menuen Vis på dette tidspunkt for at filtrere efter ressource, status, type eller synligt datointerval (én gang du har udfyldt dit projekt med opgaver), skift OmniPlan for at spore eventuelle ændringer, og vælg endda en lys eller mørk Tema.
Brug af opgavetidslinjer med OmniPlan til iPad

Lad os se på at oprette en tidslinje for dit projekt. I projektledelseskredse kaldes et sådant diagram a Gantt kort. Det placerer dybest set dine opgaver, mål og projektmilepæle på et tidslinjediagram for at hjælpe projektteamets medlemmer med at vide, hvad de skal gøre først, andet, tredje osv. Dette visuelle system hjælper ledere med at vide, hvornår tingene kommer bagud.
Når du starter OmniPlan til iPad, starter du i dokumentbrowseren, hvor du kan redigere alle ældre projekter eller oprette et nyt. Standard OmniPlan -projekter er til en koncert, flyttehus, ny produktudvikling og projekt Trilobite, hvad end det er. For at starte dit eget projekt skal du trykke på plusknappen øverst til venstre på OmniPlan -skærmen.
Du får en ny, upopuleret projektfil, klogt navngivet "Mit projekt", og din første opgave: Opgave 1. Dobbelttryk på projektnavnet, og du kan indtaste et nyt. Ligesom "Dit projekt" eller "Ferie".
Tryk på plusknappen øverst til højre, denne gang, og der vises en ny opgave. Indtast et navn for denne nye opgave, da den er blevet fremhævet for dig. Tryk derefter på knappen Udført på tastaturet. Du kan justere varigheden af din nye opgave ved at trække i skyderne til venstre eller højre for den blå varighedslinje. Når du glider, justeres displayet over opgaverne dynamisk og viser dig, hvor længe du tildeler en bestemt opgave.
Tryk derefter én gang på din nyoprettede opgave for at skifte forbindelseslinjer. Håndtagene vil nu ligne pile. Træk en pil fra forsiden af din nye opgave til slutningen af opgave 1 for at se, hvordan de fungerer. Den anden opgave skulle ende med at være forbundet med slutningen af din første opgave. Opgaver, der er defineret som afhængige, ændres automatisk, når de varer, de er afhængige af, ændres.
Tryk og hold på plus -knappen øverst til højre for at tilføje en milepæl. Dette er et flag til at hjælpe projektledere med at vide, hvornår tingene fungerer godt (milepæle nås rettidigt) eller når de ikke er det (milepæle ignoreres fuldstændigt). Navngiv din milepæl til noget interessant, og tryk derefter på Udført for at miste tastaturet på skærmen.
Selvom projekter typisk er mere komplicerede, herunder ressourcer og aktivallokering, er det at lave en tidslinje over ting, du vil gøre i et givet projekt, er en fantastisk måde at starte projekter på både store og lille.
Overvåg ressourcer med OmniPlan til iPad

Ressourcer er vigtige for ethvert projekt. De er de mennesker, udstyr og materialer, der er nødvendige for at gennemføre et projekt. Selvom du bare bygger et træhus til børnene i baghaven, skal du stadig spore tømmer og søm og skruer, typer værktøjer, du har brug for (som en sav, hammer osv.), og de mennesker, du vil bede om at hjælpe du.
OmniPlan til iPad kan hjælpe med at spore ressourcerne til projekter, der er mindre eller større. Lad os se på hvordan.
Start OmniPlan på din iPad, og start et projekt, du har oprettet, en skabelon eller opret et nyt projekt. Tryk på ikonet, der ligner en persons silhuet for at styre ressourcerne til det pågældende projekt.
Tryk på den grønne plus -knap ved siden af Ny ressource for at tilføje en anden. Hvis du vil tilføje en menneskelig ressource, skal du indtaste deres navn, e -mail og deres arbejdstid (hvis relevant). Du kan også bruge plus- eller minus -knapperne til at justere deres enheder, effektivitet og pris pr. Brug og pris pr. Time, hvis det betyder noget for dit projekt.
Udstyr og materielle ressourcer tilføjes og administreres på samme måde, selvom materialer ikke har en enhed eller effektivitetsmåling. Du kan også gruppere ressourcer sammen og administrere dem alle i ét slag.
Når det er tid til at tildele opgaver, skal du blot vælge opgaven eller gruppen af opgaver i hovedvinduet i OmniPlan og derefter trykke på knappen Ressourcer igen. Denne gang skal du dog trykke på fanen Tildel ressourcer øverst, vælge en ressource, der skal tildeles, og se deres procentdel af tildeling. Hvis du har to personer, der er ens tildelt den samme opgave, kan du vælge 50% tildelt hver af dem.
OmniPlan til iPad giver dig mulighed for automatisk at afbalancere belastningen af ressourcer hver gang du foretager en ændring af de mennesker eller ting, der er nødvendige for dit projekt. Derudover kan du angive muligheder for at få OmniPlan til at justere varigheden eller indsatsnumrene afhængigt af den type projekt, du administrerer.
Træd ned til iScope

Med tagline, Gantt 4 Humans, lover iScope at give dig fordelene ved en centraliseret projektstyringspakke som OmniPlan ($ 50) for meget færre penge ($ 5) og meget mindre besvær. Selvom jeg ikke gennemgår appen her, kan jeg godt lide det, jeg har set indtil nu.
iScope bruger det, det kalder vandrette skinner, som dybest set er opgaver og tidsplaner i Gantt-diagramstil.
Download gratis version af iScope fra iTunes App Store og start den. Du får vist en hurtig rundvisning i iScope via en gul klistermærke (inkongruens fastgjort øverst). Det er en meget venlig måde at starte processen på. Strygning gennem turen viser typiske projektledelsesaktiviteter - opretter et projekt, tilføjer opgaver, opbygge et team med menneskelige ressourcer, og tilføj derefter noter og billeder for detaljer og dokumentation.
iScope bruger Dropbox til at gemme sine filer, så de let deles med andre. Det kan integreres med iOS-meddelelser samt flotte detaljer som automatisk udførelse af opgaver, logo-tilpasning og muligheden for at importere og tilføje billeder. Der er endda en simpel projektbrowser til at se alle de planlagte projekter inden for dit område.
Den gratis version kan opgraderes til fuld med et køb i app på $ 4,99, så du kan prøve, før du køber. Deres websted har en formular til al nødvendig support.
Selv bare et hurtigt blik på den gratis version af iScope var nok til at få mig til at dele den som et tip. Grænsefladen er ret ren, let analyseret af øjet. Hvis et dybt, professionelt projektstyringsprogram som OmniPlan er overkill for din situation, men en opgavehåndteringsapp ligesom Wunderlist ikke er helt nok, kan du tjekke iScope, som ser ud til at passe godt mellem de to ekstremer.
Opgavehåndtering gratis med Wunderlist
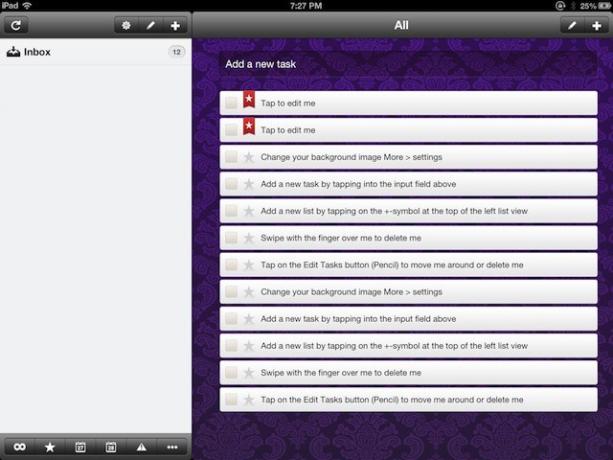
Det er svært at holde dine projekter organiserede; uanset om de er til hjemmet, skolen eller arbejdet, har projekter en tendens til at tage et eget liv. En god task manager kan være afgørende for at holde projektet i gang, til tiden og med et minimum af stress. Wunderlist er tilgængelig til iPad, er gratis og har nogle gode funktioner at starte, hvilket gør den til et oplagt valg for mange af os, der har brug for at styre vores projekter bedre og ikke har brug for et mere komplekst stykke software, som OmniPlan eller iScope, over.
Når du har downloadet og installeret wunderlist, det skal åbne for en dobbelt-paneret visning, med lister til venstre og opgaver til højre. Indbakken har selvstudieopgaver konfigureret i den for at vise dig tovene.
Tryk på den første opgave på listen, "Tryk for at redigere mig." Vinduet Rediger opgaver vises, så du kan trykke igennem og omdøb elementet, tilføj en note, forfaldsdato eller påmindelse til elementet, skift prioritetsetiketten og læg den i en liste. Det er mange ting til et tryk, ikke?
Tilføj nye opgaver med et tryk på feltet Tilføj en ny opgaveinput øverst eller ved at trykke på plusikonet øverst til højre. Enten tilføjer en ny opgave, men plusikonet giver dig alle redigeringsopgavefelterne, mens det arkiverede input bare giver dig titlen til indtastning, hvilket kan gøre tingene lidt hurtigere. For at slette en opgave skal du blot stryge hen over et opgaveelement med din fingerspids. For at ændre rækkefølgen af opgaverne skal du trykke på blyantikonet (nær plusikonet øverst til højre) og trække emner ind i en hvilken som helst rækkefølge, du kan lide. Du kan også slette elementer fra denne visning.
Det er også let at tilføje nye lister til opgaveorganisation med et hurtigt tryk på plusknappen over listeruden. Der er også et blyantikon til at omarrangere og slette lister over opgaver.
Nær bunden kan du sortere de opgaver, du ser, med forskellige filterknapper. Infinity -tegnet til venstre viser alle opgaver, og stjerneknappen viser kun stjernemærkede opgaver. Det første kalenderikon viser opgaver, der skal betales i dag, mens det andet kalenderikon viser opgaver til i morgen. Ellipsisikonet viser en menu med et filter til gennemførte opgaver, opgaver, der skal betales i løbet af de næste 7 dage, senere end en bestemt dag eller dem uden forfaldsdato.
wunderlist synkroniseres også via iCloud, og dine opgaver vises på wunderlistens websted, så du stort set har dine ting med dig, uanset hvor du går. Det ligner lidt Apples egne påmindelser, men det har et par flere funktioner, som filterknapperne beskrevet ovenfor, der hjælper ethvert projekt, stort eller småt, med at holde orden.
Hvis du prøver det, så lad os vide, hvad du synes i kommentarerne. Det er gratis, så du kan selv tjekke det ud. Der er også en version til Mac, Android og Windows.


