Du bruger måske kun Preview på Mac, når du har brug for at læse en PDF eller zoome ind på et billede, men der er meget mere, end man kan se. Det er også en ret robust editor.
Jeg vil vise dig de seks funktioner, der vil lade dig få mest muligt ud af Preview, et praktisk værktøj, der er en overset fordel for Mac'en. Jeg har tre tips til at arbejde med dokumenter og tre til redigering af billeder.
6 tricks til at mestre Preview på Mac
Fortsæt med at rulle for at læse, eller du kan læn dig tilbage og se vores video:
1. Kombiner PDF-filer i ét dokument

Skærmbillede: D. Griffin Jones/Cult of Mac
Hvis du har to eller flere dokumenter, du skal kombinere, en side eller et billede, du vil tilføje til midten, kan du frit kombinere forskellige filer i ét dokument. Sørg for, at du har aktiveret dokumentminiaturerne - klik på menuknappen til venstre på værktøjslinjen, og klik Miniaturebilleder.
Derefter kan du bare trække og slippe sider fra en anden PDF eller tilføje billeder blandet med resten af dokumentet. Gem eller luk det, og det vil samle alle siderne i én fil.
2. Formularudfyldning og underskrift

Skærmbillede: D. Griffin Jones/Cult of Mac
Denne funktion er ny i macOS Sonoma - når du åbner en PDF-formular, leder den efter alle tekstfelter og tomme linjer og gør det nemt at udfylde. Klik på formularknappen til højre ved siden af søgeknappen. Med tekstværktøjet kan du bare klikke på et felt, skrive ind og trykke på Tab for at springe videre.
For at underskrive dit navn, kan du klikke på knappen Signatur. Klik Opret signatur og du har et par muligheder: Du kan prøve at tegne en signatur med fingeren på et pegefelt eller din iPhone, men selv som en ret dygtig grafisk designer har jeg svært ved at få det til at være ulækkert.
Jeg anbefaler at klikke Kamera. Du skriver dit navn på et hvidt stykke papir og holder det foran din Macs kamera for at scanne det. Det vil bedst fange din rigtige signatur. Træk den oven på en signaturlinje, og tilpas dens størrelse.
3. Rediger vigtig information

Skærmbillede: D. Griffin Jones/Cult of Mac
Hvis du har brug for at censurere en del af et dokument, skal du klikke på ikonet, der ligner en sort boks - Redact-værktøjet. Dette vil slette alt indholdet nedenfor, så det ikke kan gendannes eller ses.
Du kan klikke og trække over tekst for at markere den og gøre den sort, eller du kan klikke og trække et rektangel hen over et hvilket som helst andet sted. Du kan foretage redigeringer, så længe dokumentet er åbent, men så snart du lukker det, vil det blive gemt, og alt under det sorte vil blive slettet.
4. Nyt fra udklipsholderen

Skærmbillede: D. Griffin Jones/Cult of Mac
Her er en hurtig en: Hvis du kopierer et billede fra nettet, er der en hurtig måde at åbne det i Preview for at holde fast i det - bare tryk Fil > Ny fra udklipsholder (⌘N).
5. Markup værktøjslinje med redigering
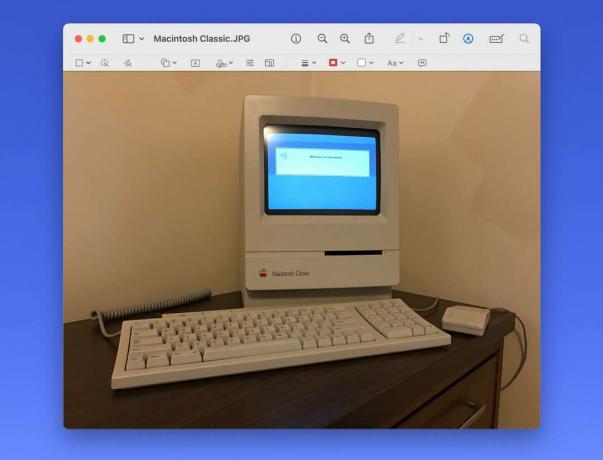
Skærmbillede: D. Griffin Jones/Cult of Mac
Klik på penikonet for at få vist værktøjslinjen Markup. Fra venstre mod højre:
Du har to forskellige udvalgte værktøjer. Skitse lader dig skrible med musen eller pegefeltet, og det vil automatisk registrere, om du tegner en figur eller en pil.
Former giver dig mulighed for at tilføje en række forudindstillede former, et fremhævet felt eller en forstørrelsesboble. Tekst tilføjer en simpel tekstboks, som du kan indstille bredden på. Underskrift fungerer på samme måde som i den førnævnte formular-udfyldningsværktøjslinje. Juster farve giver dig avancerede skydere til lysstyrke, mætning og mere; Juster størrelse vil resample billedet til en anden opløsning.
Form stil justerer linjetykkelsen. Du kan gøre omridset stiplet eller struktureret, tilføje pilehoveder eller en skygge. De næste to knapper redigerer linjefarven og fyldfarven. Tekststil, uforklarligt meget langt væk fra tekstknappen, justerer skrifttype, farve og justering. Billedbeskrivelse lader dig tilføje alt-tekst til et billede for tilgængelighed.
6. Fjern baggrund

Skærmbillede: D. Griffin Jones/Cult of Mac
Det er nemt at klippe eller kopiere motivet ud af et billede uden baggrund på en iPhone - hvordan gør du det på Mac?
Det er virkelig nemt. Fra Preview skal du bare trykke Værktøjer > Fjern baggrund (⇧⌘K). Det er ikke helt præcist, da det efterlader kanterne noget slørede og hakkende, hvis billederne ikke er helt skarpe og højopløselige, men det virker praktisk talt med det samme, hvis du har brug for det hurtigt.
Flere tips til Mac
Hvis du har lært noget her, så sørg for at tjekke andre artikler om vores pro-tip til Mac:
- 6 flere nyttige apps, du allerede har på din Mac
- En guide til Mac-tastaturgenveje
- Sådan bruger du Continuity
- 36 bedste funktioner i macOS Sonoma
- 3 værktøjer til Mac-udviklere

