Der er en masse af fantastiske funktioner i iOS 17 — kontaktplakater, standby, Safari-profiler, delte adgangskoder og meget, meget mere - så her er en simpel huskeliste om, hvordan du får mest muligt ud af Cupertinos seneste og størst.
10 ting at justere efter opgradering til iOS 17
Du kan se alt dette i aktion i denne video:
Indholdsfortegnelse:
- Opsæt din kontaktplakat
- Konfigurer Standby
- Navngiv kæledyr i billeder
- Lav en indkøbsliste
- Konfigurer delte adgangskoder
- Del dine AirTags
- Opret en separat Safari-profil
- Rediger Apple Watch-widgets
- Log dit mentale helbred
- Lav klistermærker af billeder
1. Opsæt din kontaktplakat

Skærmbillede: D. Griffin Jones/Cult of Mac
Kontaktplakater er en smuk måde at tilpasse hvordan du dukke op, når du ringer til nogen i telefonen eller deler dine kontaktoplysninger. Her er en detaljeret vejledning vedr hvordan man opsætter en kontaktplakat i iOS 17.
Du kan komme i gang i appen Kontakter, appen Telefon eller i Indstillinger.

Skærmbillede: D. Griffin Jones/Cult of Mac
Fotoplakaterne fungerer bedst, hvis du har et godt portrætbillede af dig selv. Du vil gerne centrere dig selv lige under dit navn - du kan gøre det ved at glide rundt med to fingre. Du kan vælge nogle farveeffekter eller skjule baggrunden. Du kan også justere skrifttypen, så den matcher en bestemt æstetik.
Tryk på Færdig for at redigere dit tilsvarende kontaktbillede — du kan vælge et andet eller blot beskære det originale billede igen. Når du kommer i gang, vil du se, at du kan oprette flere kontaktplakater. Hver enkelt parrer med et almindeligt kontaktbillede.
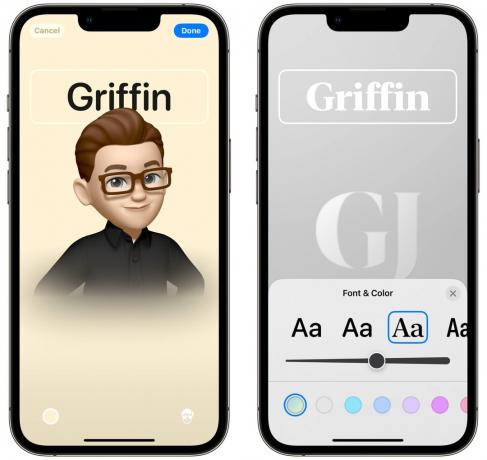
Skærmbillede: D. Griffin Jones/Cult of Mac
Du kan også lave en med en Memoji. Du kan bruge den, du har lavet af dig selv, eller vælge en af de andre emojis. Du har en række forskellige positurer, du kan vælge imellem, hvoraf nogle er svævende hoveder, og nogle af dem er fyldige overkroppe. Du kan stadig vælge en baggrundsfarve og skrifttype.
Monogrammet er ret simpelt - du skal bare indtaste dine initialer, ændre skrifttypen og vælge en farve. Jeg synes, det er lidt grimt, men du gør dig.
2. Konfigurer Standby

Foto: D. Griffin Jones/Cult of Mac
StandBy er en speciel tilstand, der gør din iPhone til en smart skærm med store, let-at-se kontrolelementer og information, som vejrudsigten. StandBy tændes hver gang din telefon oplades og holdes vandret.
Du kan bruge Standby, når din iPhone står på dit skrivebord, spiller musik i køkkenet eller oplader på dit natbord. En af de bedste ting er muligheden for at konfigurere forskellige standby-tilstande til forskellige rum. Systemet husker automatisk placeringer, så du kan få din iPhone omdannet til en digital billedramme i stuen eller en musikcontroller i køkkenet.

Skærmbillede: D. Griffin Jones/Cult of Mac
Du kan bruge den som en digital billedramme eller bruge et af mange forskellige designs af fuldskærmsure.

Skærmbillede: D. Griffin Jones/Cult of Mac
Tryk på en liveaktivitet for at se musik, der spilles eller køre timere, når du er i køkkenet.
Du kan også oprette en visning med to widgets side om side. Ligesom på startskærmen er hver widget en stak, som du kan rulle igennem. Tilføj eller fjern widgets for at tilpasse det.
3. Navngiv kæledyr i billeder

Skærmbillede: D. Griffin Jones/Cult of Mac
Fotos har i lang tid registreret personer, men nu kan du også navngive hunde og katte. Dette gør det utrolig nemt at samle alle billederne af hvert kæledyr på ét sted.
Bare gå til albummet People & Pets, tryk på dyret og giv dem et navn.
Du kan trykke på Gennemgå billeder at dobbelttjekke dets arbejde. Det kan få to ens hunde eller katte til at blande sammen. Du kan også trykke længe på et hvilket som helst billede og trykke på Dette er ikke [kæledyrsnavn] for at fjerne eventuelle falske positiver.
Hvis du ved bedre - det forveksler en hund med en anden, der bor i en helt anden by, eller det forveksler to hunde, der levede med flere års mellemrum - kan du drage fordel af Fotos smarte søgefunktioner. Ved at søge efter "Scout, Sandusky" kan jeg finde alle billederne, hvor den forveksler min hund Scout med en lignende hund, jeg kender.
4. Lav en indkøbsliste

Skærmbillede: D. Griffin Jones/Cult of Mac
Jeg, som mange andre, bruger påmindelser som en indkøbsliste. Jeg anbefaler også, at du deler en liste med en anden i din husstand, så alle kan se, hvad der skal hentes, når nogen er i butikken.
Ny i iOS 17, du kan markere en liste som en indkøbsliste. Det vil automatisk sortere ingredienser i de mest almindelige butikskategorier som f.eks. produkter, kød, bageri, frosne fødevarer, husholdningsartikler, kæledyrspleje osv. gør det nemmere at parse, når du er i butikken.
Tryk på ⓘ og tryk Afsnit at flytte en vare til en anden kategori, hvis der er noget galt med det. Det lærer også med tiden.
5. Konfigurer delte adgangskoder

Skærmbillede: D. Griffin Jones/Cult of Mac
Nu er deling af adgangskoder med personer uden for din familie eksplicit imod reglerne for de fleste streamingtjenester. Men hvis du var, hypotetisk, for at købe nogen en streamingtjeneste til deres eksklusive brug, skal du give vedkommende deres adgangskode.
Fra Indstillinger > Adgangskoder, tryk + og skabe en Ny delt gruppe. Giv det et navn, tilføj personer og opret din gruppe.
Derefter kan du vælge adgangskoder, som du vil flytte ind i gruppen. De synkroniseres på tværs af alles enheder. Og dette virker også med adgangsnøgler - et nyt system, der logger dig ind med Face ID eller Touch ID uden nogen adgangskode overhovedet.
6. Del dine AirTags

Skærmbillede: D. Griffin Jones/Cult of Mac
Hvis du har nogle AirTags i din familie, vil du helt sikkert gerne dele dem med andre mennesker. Dette sparer dem fra de uophørlige advarsler om, at de bliver forfulgt, fordi de har lånt dine nøgler eller din tegnebog.
Fra Find min app, tryk genstande, tryk på ethvert element og tryk Tilføj person at sende en invitation.
7. Opret en separat Safari-profil

Skærmbillede: D. Griffin Jones/Cult of Mac
Hvis du bruger Safari til skole eller arbejde, har du sandsynligvis en separat Google-konto, som du bruger til dem - og du bliver sandsynligvis irriteret over, at Google logger dig ud af dine konti hele tiden. Du har sandsynligvis også en separat gruppe af adgangskoder, som du kun skal bruge i visse indstillinger - som skole eller arbejde. Oprettelse af en ny Safari-profil er en god måde at holde dem adskilt.
Gå til Indstillinger > Safari og tryk Ny profil. Giv den et navn, ikon og farve.

Skærmbillede: D. Griffin Jones/Cult of Mac
Når du åbner Safari, skal du skifte profil fra faneoversigtssiden. Hver profil kan, som du kan se, have sit eget sæt fanegrupper, bogmærker, adgangskoder og udvidelser.
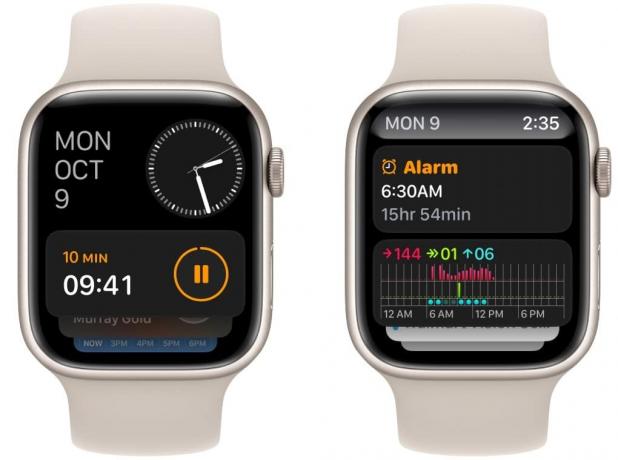
Skærmbillede: D. Griffin Jones/Cult of Mac
En ny funktion i Apple Watch er en smart stak widgets, der bor lige under urskiven. Rul op med fingeren eller ved at dreje den digitale krone for hurtigt at se nogle vigtige oplysninger eller starte en app.
Tryk og hold på skærmen for at redigere dine widgets. Jeg fjernede nyheds- og aktivitetswidgets, der er der som standard; og tilføjet musik, podcasts og timer. Du kan endda redigere app-genvejene nederst på listen for nemt at starte dine yndlingsapps.
9. Log dit mentale helbred

Skærmbillede: D. Griffin Jones/Cult of Mac
Der er en ny stemningssporingsfunktion i Health-appen. Ved at spore dine stemninger og følelser kan du muligvis identificere, hvad der hjælper eller hæmmer.
Åbn Sundhed app og find panelet, der siger "Log dine følelser og stemninger." Tryk på Kom igang.
Du kan logge, hvordan du har det på et bestemt tidspunkt eller dine overordnede følelser på dagen. Der er en skyder, hvor du kan identificere, hvor godt eller dårligt du har det.
Du bliver også bedt om at identificere, hvad der får dig til at føle på den måde - sundhed, fitness, venner, arbejde, familie osv. Du kan også slå påmindelser til, så du ikke glemmer at gøre det sidst på dagen.
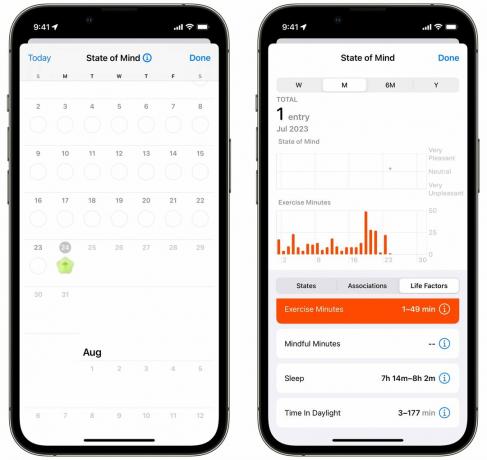
Skærmbillede: D. Griffin Jones/Cult of Mac
Når du ser på dataene, kan du se, hvordan dine følelser stemmer overens med andre faktorer, såsom hvor meget søvn du får, hvor meget tid du bruger på at træne og tilbringer udenfor. Hvis du bruger mere tid på at gøre dette, end jeg har, vil du muligvis se nogle sammenhænge opbygges over tid, som du kan tage skridt til.
10. Lav klistermærker af billeder
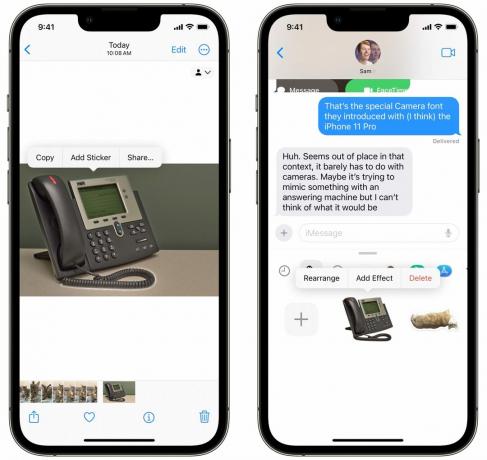
Skærmbillede: D. Griffin Jones/Cult of Mac
I iOS 17 kan du vælge hvad som helst ud af et billede - en person, en kat, en hæftemaskine, en bil - og gør det til et klistermærke som du kan bruge i iMessage, Snapchat, Notes og mere.
Bare tryk og hold på motivet af et billede og tryk Tilføj klistermærke. Du kan finde dine klistermærker fra emoji-tastaturet i enhver app.
Du kan trykke og holde på et klistermærke for at tilføje effekter - en hvid kontur som et papirklistermærke eller en skinnende, boblende effekt som et hævet klistermærke. Det er meget sjovt i gruppechat.
Der er 40 flere funktioner at lære om
Dette er kun toppen af isbjerget. Hvis du vil vide det alt, se vores masterliste over de 50 bedste iOS 17-funktioner her.
