Hvordan konfigurerer du din nye iPhone hurtigst muligt? iPhone-opsætningsprocessen bliver nemmere hvert år. Faktisk så nemt, at der kun er nogle få ting, du skal gøre for at flytte fra din gamle iPhone til en ny. Du kan endda overføre dine data direkte fra en Android-telefon. Opsætning af en ny iPhone fra bunden er ikke meget sværere - du har bare et par ekstra trin, du skal igennem.
Der er dog stadig et par tricks, der vil hjælpe tingene til at køre glat. Lad os se, hvordan du konfigurerer din nye iPhone på den rigtige måde.
Sådan konfigurerer du en ny iPhone: Kom godt i gang
Din iPhone vil sandsynligvis komme med nok batteriopladning til at komme i gang ud af æsken, hvis du køber ny. Tænd den ved at holde tænd/sluk-knappen på højre side nede.

Billede: Apple
Hvis du overfører fra en Android-telefon, skal du trykke på Opsæt manuelt og fortsæt.
Hvis du overfører fra en anden iPhone, skal du holde begge enheder ved siden af hinanden for at blive logget ind og konfigureret. De bør automatisk opdage hinanden. (Hvis ikke, så sørg for, at din gamle enhed er forbundet til det samme Wi-Fi-netværk med Bluetooth slået til.) Det er den måde, vi anbefaler, at du gør det på. Det er nemt, og ret hurtigt og smertefrit.
Aktiver din iPhone
Nu vil din iPhone forsøge at aktivere dit mobilabonnement. Hvis du har en kompatibel mobiloperatør, anbefaler jeg at følge instruktionerne på skærmen for at overføre som et eSIM, så du ikke behøver at rode rundt med papirclips, der flytter det fysiske SIM-kort over. (I USA har du ikke noget valg: iPhones, der sælges i USA, bruger udelukkende eSIM og kommer ikke længere med SIM-kortpladser. eSIM er fremtidens vej. De er nemme at administrere, og du behøver aldrig at bekymre dig om, at tyve tager dit SIM-kort ud af en stjålet telefon.)
Hvis du bor i et land (eller bruger et mobilselskab), der ikke understøtter eSIM, kan du bruge værktøjet, der følger med din iPhone-boks, til at flytte SIM-kortet til din nye telefon.
Uanset hvad, vil din nye iPhone forsøge at aktivere dit telefonabonnement. Hvis du har problemer med dette trin, skal du kontakte din udbyder.
Konfigurer Face ID
Face ID er meget nemt at bruge, og det er kun blevet bedre i de senere år. Nyere iPhones kan tjekke dit ansigt med en maske på eller med telefonen siddende vandret. For at konfigurere Face ID på din iPhone skal du pege kameraet mod dit hoved og se dig omkring i en cirkel, som om du ser din bedste ven ride på en pariserhjul hele vejen rundt.
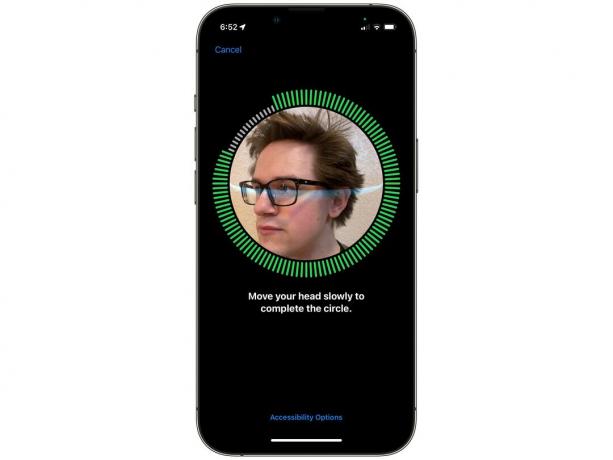
Foto: D. Griffin Jones/Cult of Mac
Hvis du tager solbriller på om sommeren, eller du bruger maske ofte, kan du få din iPhone til at scanne dit ansigt en anden gang. Denne gang fanger den flere detaljer omkring dine øjne, så den kan matche dit ansigt lige ved den øverste halvdel. Gå igennem den samme proces igen - det tager kun et par øjeblikke.
Overfør dine apps og data
Du har et par forskellige valg for, hvordan du flytter dine ting over. Hvis dette er din første smartphone, skal du bare trykke på Overfør ikke apps og data og tryk her for at springe videre i denne tutorial.

Billede: Apple
Overfør direkte fra iPhone
Dette er den nemmeste måde at flytte fra en gammel iPhone til en ny. Alt du skal gøre er at holde dine gamle og nye enheder tæt på hinanden. Alle dine apps, billeder og data vil blive overført fra din gamle telefon til din nye telefon. Det fungerer ligesom AirDrop.
Du bliver nødt til at sidde og vente, mens dine data flytter over. Men det burde ikke tage for lang tid - jeg overførte min kones iPhone X til en iPhone 14 Pro, mens jeg spiste middag på en restaurant, og hendes nye telefon var klar til at gå, før vi fik regningen.
Flyt data fra Android
Hvis du kommer fra en Android-telefon, skal du downloade Flyt til iOS fra Google Play. Tryk på på din iPhone Flyt data fra Android, tryk Blive ved, og vent på, at koden vises. Indtast denne kode på din Android-telefon (når du får åbnet appen).
Din iPhone "opretter et midlertidigt Wi-Fi-netværk", som din Android-telefon skal oprette forbindelse til. Når dine to telefoner er forbundet, skal du vælge de data, du vil importere, og trykke på Blive ved.
Din telefon kopierer over "kontakter, beskedhistorik, kamerabilleder og videoer, fotoalbum, filer og mapper, tilgængelighedsindstillinger, skærmindstillinger, web bogmærker, mailkonti, WhatsApp-beskeder og medier og kalendere." Din iPhone installerer automatisk alle gratis apps, der er tilgængelige på både Android og iOS.
Hvis du har brug for hjælp, så tjek siden på Apple Support.
Gendan fra iCloud Backup
Hvis din gamle telefon er gået tabt, stjålet, knust, eksploderet eller på anden måde ikke længere er af denne verden, kan du trykke på Gendan fra iCloud Backup. Denne mulighed vil også konfigurere din nye telefon nøjagtigt som din gamle telefon, men du skal bruge en pålidelig internetforbindelse for at downloade alt.
Vælg den seneste sikkerhedskopi, du har, og vent. Din telefon vil downloade alle de væsentlige data for at gendanne den og fortsætte med din nye iPhone-opsætning. Når du er færdig, forbliv forbundet - iPhone fortsætter med at downloade apps, beskeder og billeder i baggrunden.
Bliv logget ind på dit Apple ID
Du skal logge ind med dit Apple-id for at aktivere alle de væsentlige Apple-tjenester. Tryk på Glemt adgangskode eller har du ikke et Apple ID? hvis du ikke er sikker på, om du har en.
Du bliver bedt om at slå iMessage og FaceTime til - sørg for at gøre det. Tænde for Lokationstjenester så du kan få lokalt vejr- og lokationsmærkede billeder. Du behøver ikke at aktivere afsendelse af analyser til Apple.
Hvis du vil bruge Siri, skal du ikke springe over opsætningen af Hey Siri. Jeg anbefaler også at bruge Apple Pay, hvis du har dine kort ved hånden - men du kan altid tilføje disse senere i Wallet-appen. Slå bestemt iCloud Keychain til, den indbyggede sikre adgangskodehåndtering, der synkroniserer på tværs af alle dine enheder.
Du kan tænde Skærmtid hvis du vil være mere opmærksom på, hvor meget tid du bruger på din telefon.
Hvis du har svært ved at læse lille tekst, anbefaler jeg at slå Display Zoom til for at opskalere alt på din iPhones skærm.
Opsætning af en ny iPhone fra bunden
Hvis dette er din første iPhone, vil du måske have mere vejledning i at blive komfortabel, når du er færdig. Tag et kig på vores indlæg vedr opsætning af din nye iPhone fra bunden, som vil lede dig gennem de vigtigste indstillinger og tweaks.
Bemærk: D. Griffin Jones bidraget til denne artikel. Vi offentliggjorde oprindeligt denne artikel den 20. september 2019. Den er blevet opdateret.

![Skift Safaris gemmappe for at forhindre tabt download [Pro tip]](/f/a8c93d3d6fc852e2440eaca18ab1584b.jpg?width=81&height=81)

![Se hurtigt tilgængelige tastaturgenveje i enhver iPad -app [Pro tip]](/f/5d76d0ca44fb3bab700493c2e17f917b.jpg?width=81&height=81)