Vi og vores partnere bruger cookies til at gemme og/eller få adgang til oplysninger på en enhed. Vi og vores partnere bruger data til personligt tilpassede annoncer og indhold, måling af annoncer og indhold, publikumsindsigt og produktudvikling. Et eksempel på data, der behandles, kan være en unik identifikator, der er gemt i en cookie. Nogle af vores partnere kan behandle dine data som en del af deres legitime forretningsinteresser uden at bede om samtykke. For at se de formål, de mener, at de har legitim interesse for, eller for at gøre indsigelse mod denne databehandling, skal du bruge linket til leverandørlisten nedenfor. Det afgivne samtykke vil kun blive brugt til databehandling, der stammer fra denne hjemmeside. Hvis du til enhver tid ønsker at ændre dine indstillinger eller trække samtykke tilbage, er linket til at gøre det i vores privatlivspolitik, som er tilgængelig fra vores hjemmeside.
Hvad gør Apple Watch-knapperne? Klik, dobbeltklik og hold.

Billede: Apple/D. Griffin Jones/Cult of Mac
Hvad gør knapperne på Apple Watch? Apple Watch låner meget fra iPhone, men den største forskel på de to enheder kommer ned til de ekstra knapper. De gør forskellige ting, uanset om du klikker, dobbeltklikker eller holder dem nede.
I watchOS 10 ændrede Apple mange af disse funktioner. Softwareopdateringen tilføjede en ny Widgets-visning, tildelte kontrolcenter til sideknappen og ændrede, hvad dobbeltklik på skiven gør. (For ældre enheder, se vores artikel om, hvad Apple Watch-knapper gør i watchOS 9.)
Her er en guide til knapperne på Apple Watch.
Hvad gør Apple Watch-knapperne?
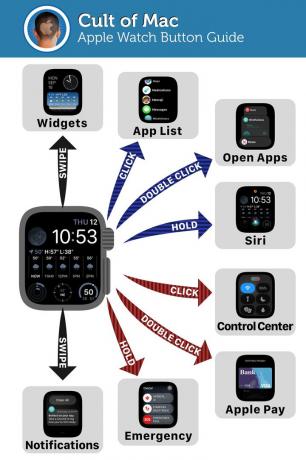
Billede: D. Griffin Jones/Cult of Mac
Her er, hvad knapperne på Apple Watch gør.
- Den digitale krone (skiven på siden):
- Spin den digitale krone for at rulle op og ned.
- Klik den digitale krone for at se listen over apps på dit Apple Watch. Hvis du klikker på det igen, kommer du tilbage til urskiven.
- Dobbeltklik Digital Crown for at se dine nyligt brugte, åbne apps.
- Holde den ned for at tænde Siri. Hvis du opdager, at du ved et uheld aktiverer det med dit håndled, kan du slå det fra fra din iPhone i Holde øje app > Siri > Tryk på Digital Crown.
- Sideknappen:
- Klik sideknappen for at få kontrolcenteret frem.
- Dobbeltklik sideknappen for at aktivere Apple Pay.
- Holde sideknappen for at slukke uret, vise dit medicinske ID, spore din placering på en vandretur eller ringe til nødtjenester.
- Fra urskiven:
- Stryg op for at se dine widgets. Her kan du se kørende timere, kort-vejledninger og musik/podcasts, du afspiller. Du kan tilpasse widgets nedenfor, så du hurtigt kan få adgang til vejr, beskeder osv.
- Stryg ned for at se notifikationer.
Hvad gør Apple Watch Ultra-knapperne?

Billede: D. Griffin Jones/Cult of Mac
Her er, hvad knapperne på Apple Watch Ultra gør.
- Handlingsknappen:
- Klik handlingsknappen for at gøre en af flere ting, du kan indstille. Tænd lommelygten, start en træning, indstil et vandrewaypoint, start et stopur, kør en genvej og mere. Indstil det fra Indstillinger (på dit Apple Watch) > Handlingsknap > Handling.
- Holde handlingsknappen for at afspille en høj sirenestøj. Hvis du farer vild eller kommer til skade, og du er for udmattet til at råbe om hjælp, kan dette advare folk omkring dig, hvor du er. Hvis du ikke vil aktivere det ved et uheld, skal du gå til Indstillinger (på dit Apple Watch) > Handlingsknap > Sirene for at slukke den.
- Den digitale krone (skiven på siden):
- Spin den digitale krone for at rulle op og ned.
- Klik den digitale krone for at se listen over apps på dit Apple Watch. Hvis du klikker på det igen, kommer du tilbage til urskiven.
- Dobbeltklik Digital Crown for at se dine nyligt brugte, åbne apps.
- Holde den ned for at tænde Siri. Hvis du opdager, at du ved et uheld aktiverer det med dit håndled, kan du slå det fra fra din iPhone i Holde øje app > Siri > Tryk på Digital Crown.
- Sideknappen:
- Klik sideknappen for at få kontrolcenteret frem.
- Dobbeltklik sideknappen for at aktivere Apple Pay.
- Holde sideknappen for at slukke uret, vise dit medicinske ID, spore din placering på en vandretur eller ringe til nødtjenester.
- Fra urskiven:
- Stryg op for at se dine widgets. Her kan du se kørende timere, kort-vejledninger og musik/podcasts, du afspiller. Du kan tilpasse widgets nedenfor, så du hurtigt kan få adgang til vejr, beskeder osv.
- Stryg ned for at se notifikationer.


