Tastaturgenveje er en fantastisk måde at fremskynde dig selv på, når du bruger en Mac. At mestre dem betyder mere tid brugt på at få tingene gjort og mindre tid brugt på at flytte dine hænder frem og tilbage mellem tastatur og pegefelt.
Der er det grundlæggende som Command-C og Command-V til kopiering og indsæt; Kommando-B, Kommando-I og Kommando-U for fed, kursiv og understregning; Kommando-Z og Skift-Kommando-Z for fortryd og fortryd. Men for mange mennesker er det dér, deres viden ender.
Du kan så meget mere, end du måske ved. Her er en guide til de bedste Mac-tastaturgenveje.
Mac-tastaturgenvejsguide
- Håndtering af vinduer og apps
- Tekstinput
- Systemgenveje
- Lydstyrke og lysstyrke
- Hop til en mappe i Finder
- Hvad symbolerne betyder
Håndtering af vinduer og apps
Disse genveje er universelle på tværs af Mac. Medmindre en app, der opfører sig forkert, har tilsidesat dem, vil disse fungere stort set overalt.
- Kommando-M minimerer det aktuelle vindue til Dock.
- Kommando-H skjuler den aktuelle applikation, hvis du vil have den af vejen, men planlægger at vende tilbage til den senere.
- Option-Kommando-H skjuler alt undtagen den aktuelle applikation, hvis du vil fokusere på det, du ser på.
- Kontrol-↑ åbner Missionskontrol, som viser alle dine åbne vinduer, desktops og fuldskærms-apps.
- Kontrol-↓ åbner Exposé, som viser alle åbne vinduer i den aktuelle app.
- Kontrol-kommando-F flytter den app, du bruger, til fuldskærmstilstand.
- Option-Kommando-Escape åbner vinduet for at tvinge en app, der ikke reagerer.
- Kommando-Tab skifter mellem apps, Kommando-` skifter mellem vinduer i den samme app, Option-fane skifter mellem faner i det samme vindue. (Holde Flytte med nogen af dem for at gå i den modsatte retning.)
- Kommando-Komma åbner indstillingerne for enhver app.
Tekstinput
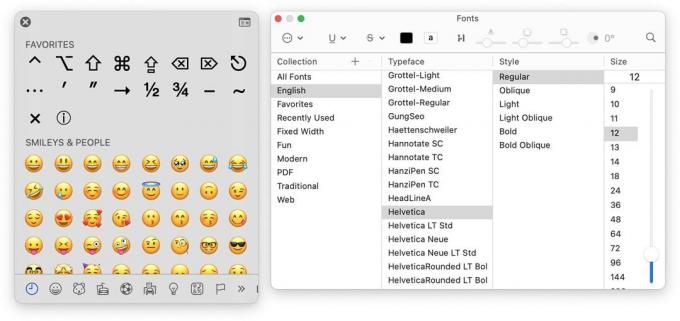
Skærmbillede: D. Griffin Jones/Cult of Mac
Hvis du vil forstærke din tekst, kan disse Mac-tastaturgenveje gøre hurtigt arbejde med at ændre formatering eller tilføje emoji, specialtegn og symboler. Disse burde fungere i de fleste tekstfelter eller formularer.
- Kontrol-kommando-rum åbner emoji-, specialtegn- og symbolvælgeren.
- Kommando-T viser skrifttyper og formatering.
- Kommando-K gør fremhævet tekst til et link.
Her er et par genveje, der hjælper dig med at flytte markøren rundt i et tekstfelt (her er en tilsvarende video for at forklare det visuelt).
- Mulighed-← og Mulighed-→ flytter markøren et ord hen over.
- Mulighed-↑ og Mulighed-↓ flytter markøren et afsnit op og ned.
- Kommando-← og Kommando-→ flytter markøren til begyndelsen og slutningen af en linje.
- Kommando-↑ og Kommando-↓ flytter markøren til toppen og bunden af tekstfeltet.
- Hold nede Flytte tast, mens du bruger tastekommandoerne ovenfor til at vælge tekst på din Mac.
- Valgmulighed-Slet sletter et helt ord.
- Kommando-Slet sletter en hel linje.
Mac-systemgenveje
- Kommando-mellemrum åbner Spotlight, Mac'ens super-nyttige søgefunktion.
- Skift-kommando-5 åbner app til skærmbillede og skærmoptagelse.
- Holde Kommando at klikke og interagere med vinduer i baggrunden uden at gøre dem til det aktive vindue.
- Holde Mulighed mens du ændrer størrelsen på et vindue for at holde dets position centreret.
- Kontrol-kommando-Q låser øjeblikkeligt din Mac og skjuler dit skrivebord. Det gør jeg instinktivt, når jeg rejser mig fra mit skrivebord, og jeg opfordrer dig til at gøre det samme.
Juster din Macs lydstyrke og skærmens lysstyrke

Skærmbillede: D. Griffin Jones/Cult of Mac
Hvis du trykker på lydstyrke op/ned-tasterne på dit Mac-tastatur, tror du måske, at du kun har 16 lydstyrkeniveauer. Hvis du tilslutter din Mac til et sæt flotte hovedtelefoner eller en stor højttaler, kan forskellen mellem 1 og 2 være et større spring, end du ønsker. Selv 1 kan være for høj.
Heldigvis lader dette tastaturtrick dig justere Mac'ens lydstyrke i kvarte trin. (På samme måde kan du justere din Macs skærm- og tastaturbaggrundsbelysning i finere intervaller.)
- Holde Skift-Option når du trykker på en lydstyrketast for at justere lydstyrken med et kvart trin i stedet for et helt trin. Du går fra 16 lydstyrkeniveauer til 64.
- Holde Skift-Option når du trykker på en lysstyrketast for at justere skærmens lysstyrke et kvart trin.
- Holde Skift-Option når du trykker på en tastaturbaggrundsbelysningstast for at justere tastaturets baggrundsbelysning et kvart trin.
Hop til en mappe i Finder
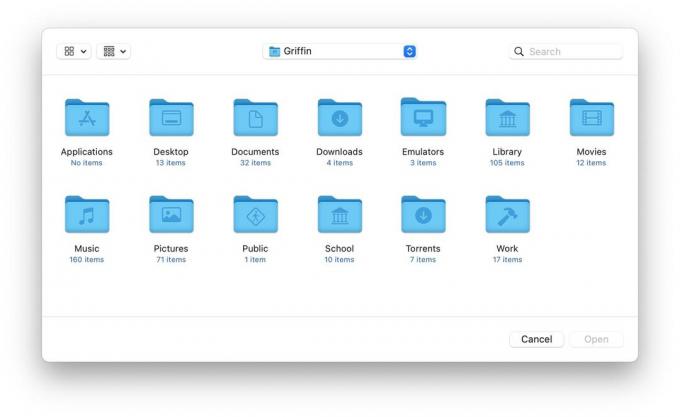
Skærmbillede: D. Griffin Jones/Cult of Mac
Når du bruger Finder (åbn den ved at trykke Option-Kommando-Space) kan du drage fordel af flere genveje til hurtigt at åbne nogle vigtige mapper:
- Skift-Kommando-D åbner din skrivebordsmappe
- Skift-kommando-H åbner din hjemmemappe
- Skift-Kommando-A åbner mappen Programmer
- Skift-Kommando-O åbner mappen Dokumenter
- Skift-Kommando-R åbner din AirDrop-mappe
- Skift-Kommando-F viser nyligt brugte filer
- Skift-Kommando-I åbner iCloud Drive
- Skift-Option-L åbner mappen Downloads
Dette fungerer i Finder-appen fra Dock, men det fungerer også i dialogbokse. Hvis du downloader eller uploader en fil fra Safari eller åbner et dokument i en anden app, kan du bruge en af disse genveje til at hoppe til en mappe.
Hvad symbolerne betyder

Skærmbillede: D. Griffin Jones/Cult of Mac
Hvis disse ikke er nok for dig, kan du finde Mac-tastaturgenvejen til hvad som helst inde i menulinjen øverst på din skærm. Klik på menuen Filer, for eksempel: Til venstre ser du en liste over tilgængelige handlinger, og til højre ser du den tilsvarende tastaturgenvej repræsenteret af de symboler og taster, du skal trykke på.
Her er, hvad disse symboler betyder:
⌘: Kommando
⌥: Mulighed
⌃: Styring
⇧: Skift
⎋: Flugt
⌫: Slet
For yderligere læsning har Apple en absolut omfattende, uforkortet Mac-tastaturgenvejsguide på denne supportside.



