Sælger du din gamle Mac eller giver den videre til en ven eller et familiemedlem? Det er altid en god idé at nulstille din Mac til fabriksindstillingerne, før du gør det.
Dette sikrer, at maskinen renser alle dine data, så du ikke behøver at bekymre dig om eventuelle privatlivsproblemer. Det bedste er, at Apple gør det meget nemt at nulstille en MacBook, iMac eller Mac mini til fabriksstatus.
Sådan nulstiller du en Mac
I modsætning til ældre Apple-computere kræver nulstilling af en Mac ikke længere at starte i Diskværktøj og derefter tørre lagerdisken ren. I stedet, som det ses på iPhones og iPads, tilbyder Apple en indbygget mulighed (i macOS Monterey og nyere) for at nulstille din MacBook eller stationære Mac tilbage til fabriksindstillingerne. Hele processen er relativt hurtig og tager kun et par klik.
Du kan også overveje at nulstille din Mac til fabriksindstillingerne, hvis den kører langsomt eller opfører sig mærkeligt. En klud kan hjælpe med at løse disse problemer, selvom dit kilometertal kan variere.
Hvad skal du gøre, før du nulstiller din Mac
Før du nulstiller din Mac til fabriksindstillingerne, skal du oprette en sikkerhedskopi af alt indholdet. Fabriksindstillingsprocessen sletter fuldstændigt det interne lager på din Mac og sletter alle lagrede data.
Den bedste måde at sikkerhedskopiere din Mac på er at bruge Time Machine. Det vil skabe et øjebliksbillede af din Macs aktuelle tilstand, helt ned til filerne og installerede apps. Du kan derefter gendanne denne sikkerhedskopi på en ny Mac for at have den klar til brug på blot et par minutter.
Apple udgav en forklarende video om, hvordan du bruger Time Machine til at sikkerhedskopiere din Mac. Din Mac vil automatisk bede dig om at oprette en Time Machine-sikkerhedskopi under fabriksnulstillingsprocessen. At bruge Time Machine til at sikkerhedskopiere din Mac er lige så enkelt og nemt som sikkerhedskopiere din iPhone til iCloud.
Hvad sker der, når du nulstiller din Mac?
At nulstille din Mac betyder at slette alle dine personlige data fra enheden. Dette inkluderer alle dine installerede apps og deres tilknyttede data. Du vil også blive logget ud af alle Apple-tjenester, inklusive Apple Music og iCloud, med alle spor af din konto fjernet fra maskinen. Mac'en gendannes derefter til fabriksindstillingerne.
Men fabriksnulstilling af en Mac vil ikke nedgrader den installerede macOS-build til den version, den blev leveret med. I stedet beholder maskinen den seneste installerede macOS-version, mens indstillingerne gendannes til deres standardtilstand (eller fabrikstilstand).
Bemærk: På ældre Mac'er kan du bruge Diskværktøj for at slette systempartitionen og gendanne maskinen til fabriksindstillingerne. Denne metode er dog mere indviklet end den, der er skitseret nedenfor, og kræver også mere teknisk ekspertise.
Sådan nulstiller du din Mac til fabriksindstillingerne
Du finder muligheden for at slette din Mac og nulstille den til fabriksindstillingerne i menuen Systemindstillinger. Det vil sige, at forudsat at din Mac kører macOS Monterey eller nyere (inklusive macOS Ventura), har en T2 sikkerhedschip, eller er drevet af Apple silicium. I det væsentlige er den nye mulighed tilgængelig for Macs, der blev lanceret i 2017 eller senere.
Husk, hvis du har Boot Camp eller en anden separat partition på din Mac, skal du slette den først.
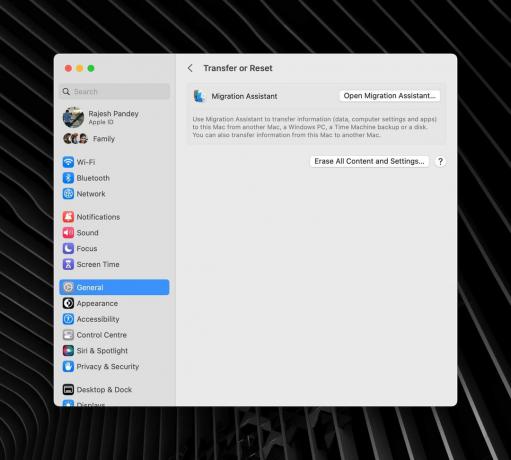
Skærmbillede: Rajesh
Hvis din MacBook, Mac mini, Mac Studio eller iMac opfylder kravene, skal du følge nedenstående trin for at nulstille den.
1.) Klik på Apple-logo i øverste venstre hjørne af din Mac-skærm.
2.) Vælg Systemindstillinger, efterfulgt af Generel fanen fra sidebjælken.
3.) Klik på Overfør eller Nulstil mulighed. Vælg derefter Slet alt indhold og indstillinger.

Skærmbillede: Rajesh
4. Indtast din Macs adgangskode for at bekræfte.
5. Der vises en advarsel fra Erase Assistant, der siger, at alle data fra din Mac vil blive slettet, tilsluttet tilbehør ophæves, og Find My Sharing/Activation Lock slået fra. Klik Blive ved at komme videre. Indtast adgangskoden til din Apple-konto for at logge ud af alle Apple-tjenester fra maskinen.
6. En dialogboks vil poppe op, der beder dig bekræfte din handling. Klik Slet alt indhold og indstillinger at komme videre. Bemærk: Når du har valgt denne mulighed, er der ingen vej tilbage.
Din Mac genstarter og fortsætter med at nulstille sig selv til fabriksindstillingerne. Du kan ikke bruge maskinen i denne periode. Under nulstillingsprocessen kan din Mac bede dig om at parre et Bluetooth-tastatur eller en Bluetooth-mus. Du skal muligvis også forbinde din Mac til internettet via Ethernet eller Wi-Fi for at aktivere.
Til sidst vises en mulighed for at genstarte din Mac på skærmen. Efter dette, Opsætningsassistent vil dukke op. Og derfra kan du - eller den person, du giver det videre til - konfigurere Mac'en fra bunden.
Hvorfor du skal fabriksindstille en renoveret Mac
Hvis du skifter til en ny Mac, kan du bruge Time Machine-sikkerhedskopien oprettet ovenfor til at migrere dine data til den nye maskine med blot et par klik.
Hvis du køber en renoveret Mac fra andre end Apple selv, bør du nulstille computeren, inden du begynder at bruge den, bare for at være på den sikre side. (Køber en Apple-certificeret renoveret produkt tager sig af denne potentielle risiko.)
Og hvis du er ny til Mac-økosystemet, så tjek nogle must-have Mac-apps for at øge din produktivitet.

