Nogle mennesker opretholder nul ulæste e-mails; nogle lader det røde emblem klatre i tusindvis. Det er aldrig for sent - du kan blive en af de rene indbakke-folk som mig. Det, der kan hjælpe dig på vej til Inbox Zero, er disse seks tips i Apples egen Mail-app til iPhone og Mac, som du måske ikke kendte til.
Nå, ud over det indlysende tip nummer 0: Du skal altid trykke på Afmeld-knappen nederst i hver uopfordrede salgsfremmende e-mail, så snart du får den første. Når du har dræbt alle de uønskede abonnementer, vil disse seks mindre kendte Apple Mail-funktioner gøre dig til en sand pro til at administrere din e-mail.
Hemmelige funktioner i Apple Mail
Hvis du har for travlt til at læse vores sammenfatning af mindre kendte Apple Mail-tip, kan du se vores hurtige video:
Nr. 1: Omdiriger i stedet for Videresend
Forestil dig, at nogen sender dig en e-mail, som skal videregives til en anden, men du ønsker ikke at være involveret i samtalen længere.
Der er en bedre måde at håndtere dette på - omdirigering. Dette vil fjerne dig fra samtalen herfra og ud, så du ikke længere er efter alle andre i kæden.
Ifølge Apple Support, "Kun adressen på den oprindelige afsender vises til modtageren, og modtagerens svar går kun til den oprindelige afsender."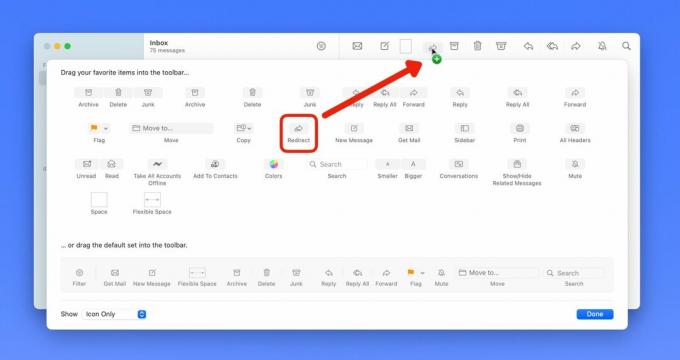
Skærmbillede: D. Griffin Jones/Cult of Mac
For at aktivere dette på Mac skal du tilføje det til Mail-værktøjslinjen. Højreklik (eller hold Ctrl-tasten nede) på værktøjslinjen, og klik Tilpas værktøjslinjen. Klik og træk knappen Omdiriger ind i værktøjslinjen.
Desværre har denne funktion ikke fundet vej til iPhone eller iPad. Måske ser vi det iOS 17 næste måned på WWDC23 … 🤞
Nr. 2: Tilpas swipe-bevægelserne
Jeg sletter sjældent e-mails; Jeg er en seriel arkiver. Faktisk er jeg altid foruroliget, når jeg konfigurerer en ny enhed og finder, at standard-swipe-venstre-handlingen forsøger at slette i stedet for Arkiv. Og NetNewsWire, min elskede RSS-klient, har trænet mig i at bruge swipe-højre som Mark Unread.
Måske fungerer din hjerne helt anderledes, og du synes det er rædselsfuldt at holde fast i al din gamle e-mail. Heldigvis kan vi alle få det, vi ønsker, hvis vi tilpasser swipe-handlingerne.

Skærmbillede: D. Griffin Jones/Cult of Mac
På iPhone og iPad skal du gå til Indstillinger > Mail > Swipe-indstillinger. Du kan indstille forskellige handlinger for venstre og højre. Jeg anbefaler at holde det i overensstemmelse med dine Mac-indstillinger, så du ikke bliver forvirret.
På Mac skal du trykke på ⌘, (genvejen er faktisk kommandokomma) eller gå til Mail > Indstillinger i menulinjen. Klik på Visning fanen. Desværre kan du ikke rigtig tilpasse, hvilken swipe-handling der gør hvad. Stryg til højre skifter altid Læs eller Ulæst; swipe-venstre kasserer altid beskeden. Men du kan vælge, om kasserede meddelelser skal gå til Arkiv eller Papirkurv.
Nr. 3: Slå yderligere mailkategorier til
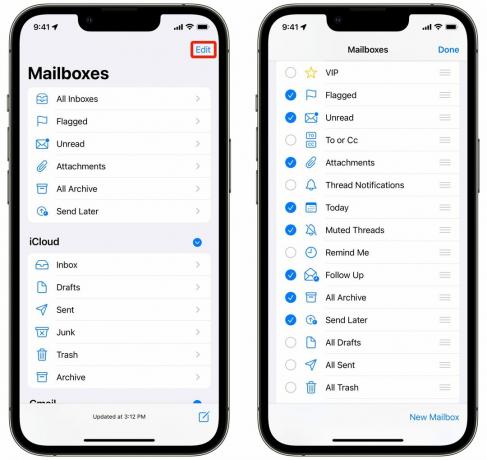
Skærmbillede: D. Griffin Jones/Cult of Mac
Stryg tilbage på din liste over e-mails, og du vil se en liste over postkasser med alle de sædvanlige mistænkte: Flagget, Ulæst, Arkiver osv. Men hvis du trykker Redigere øverst til højre kan du tilpasse denne liste.
Du kan slå smarte mapper til, der viser dine dæmpede tråde, e-mails, der er kommet i dag, e-mails med vedhæftede filer, sendte e-mails, du bør følge op på, og e-mails fra VIP-kontakter. Jeg synes, det er de mest brugbare, selvom der er et par flere du kan vælge imellem.
Nr. 4: Kompakt multi-vindue tilstand på Mac
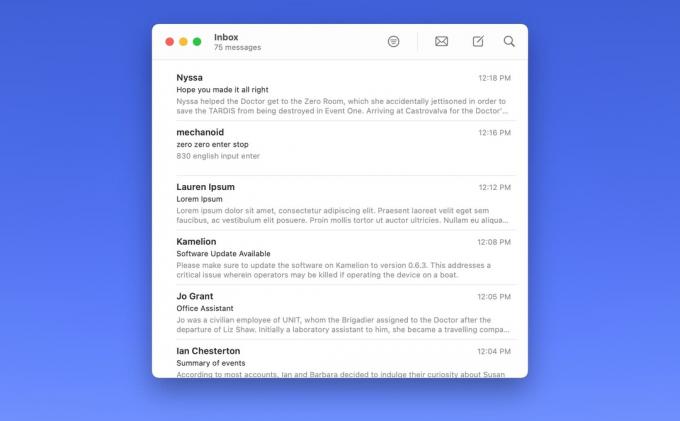
Skærmbillede: D. Griffin Jones/Cult of Mac
Det fulde layout med tre kolonner i Mail kan optage meget af din Macs skærmplads. Hvis du bruger en 13-tommer MacBook Air, vil du måske ikke have postkasselisten og e-mail-forhåndsvisningen på skærmen hele tiden.
For at ændre tingene skal du holde markøren over skillelinjen mellem de to kolonner. Klik og træk den, så preview-kolonnen forsvinder. Du kan gøre det samme for sidebjælken (eller bare gå til Vis > Skjul sidepanel). Derefter kan du formindske Mail-vinduet meget mindre end før.
For at åbne en e-mail skal du dobbeltklikke på den på listen. Det åbnes i et nyt vindue, hvor du kan flytte rundt, ændre størrelse og lukke helt uafhængigt af meddelelseslisten. Du kan nemt have en masse e-mails side om side. For at navigere i forskellige postkasser som Sendt og Arkiv, kan du bruge tastaturgenvejene ⌘1 til ⌘7.
Nr. 5: Se flere e-mails på én gang på iPhone og iPad
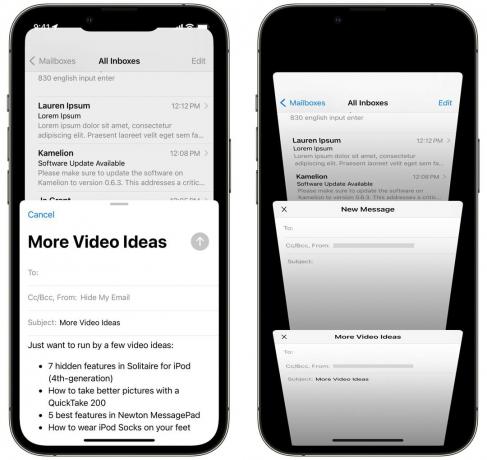
Skærmbillede: D. Griffin Jones/Cult of Mac
På iPhone glider vinduet New Mail op og overtager hele skærmen. Men hvad hvis du vil gå tilbage og se på en anden e-mail som reference? Hvad hvis du har brug for at skrive flere e-mails på én gang? Der er en nem måde at se flere e-mails på én gang.
Du kan stryge ned på pop op-vinduet og fortsætte med at gennemse appen. Vend tilbage til det når som helst ved at trykke på den minimerede titellinje.
Faktisk kan du skrive en anden e-mail på samme tid. Tryk på titellinjen nederst for at se alt, hvad du har åbent, og skifte mellem dine kladder.
Nr. 6: Større forhåndsvisninger
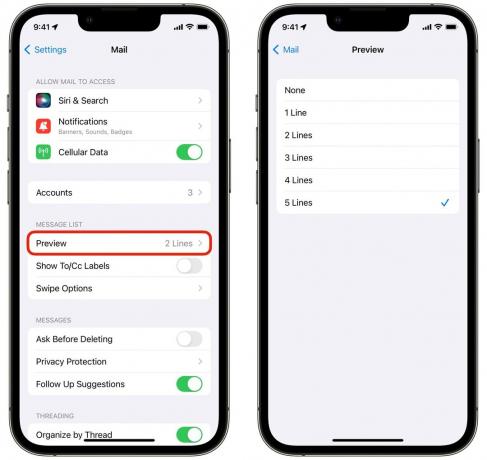
Skærmbillede: D. Griffin Jones/Cult of Mac
Som standard ser du to linjer med tekst på meddelelseslisten for at få vist indholdet af e-mailen. Du vil måske se mere; du behøver måske slet ikke e-mail-forhåndsvisninger.
Det er nemt at tilpasse præcis, hvor meget eller hvor lidt af en forhåndsvisning du ser. På iPhone og iPad skal du gå til Indstillinger > Mail > Eksempel og du kan indstille det hvor som helst fra Ingen til 5 linjer. På Mac er det in Mail > Indstillinger > Visning > Vis liste.
Nogle mennesker indstiller den til fem linjer for at kunne se en god del af e-mailens indhold, før de åbner den. Personligt prøvede jeg at have dem af i et stykke tid, men kunne ikke lide, hvor tæt listen blev, så jeg satte den tilbage til to linjer.
Få endnu flere Apple Mail-tip
Kan du ikke få nok Apple Mail-tip? Vi har masser af andre how-tos, der forklarer avancerede funktioner som at fjerne meddelelser og få mest muligt ud af Apples privatlivsfunktioner:
- Hvert nyt e-mail-trick i iOS 16, som du har brug for at kende
- Brug Skjul min e-mail til at beskytte dit privatliv i iOS 15 og macOS Monterey
- Ret rod forårsaget af Log ind med Apple og Skjul min e-mail
Lær dem alle, og du vil helt sikkert bruge mindre tid på at håndtere e-mail.

