En lidt kendt funktion i macOS lader dig dele din Macs skærm med en andens Mac direkte fra iMessage - ingen tredjepartsapps eller downloads kræves.
Det er fantastisk, hvis du har brug for at give teknisk support til et familiemedlem i en klemme; ofte skal du bare se hvad der sker i stedet for at regne med, hvad din kære gamle far forsøger at beskrive over telefonen. Få ham til at dele sin skærm med dig, og du kan sandsynligvis løse hans problem hurtigt.
Endnu bedre, det er ikke kompliceret at opsætte skærmdeling på en Mac, som det er på en pc. Det tager kun et par klik i appen Beskeder. Lad mig vise dig hele vejen rundt i denne fantastiske skjulte funktion.
Sådan deler du din skærm på en Mac
Du behøver ikke den seneste Mac eller den seneste softwareopdatering for at bruge denne funktion; Jeg kan huske, at jeg opdagede det for næsten 10 år siden OS X Yosemite. Det dækker Mac'er så gamle som 2009.
Plus, du kan gøre mere end at se den anden Mac-brugers skærm. Du kan tage fuld kontrol på afstand, tale gennem mikrofonen og kopiere og indsætte ting mellem de to Mac'er. Det er enkelt, men alligevel utroligt brugbart.
Start skærmdeling fra iMessage
Først skal du sørge for, at begge Mac'er har appen Beskeder åben såvel som stærke internetforbindelser. Klik på din iMessage-tråd med den pågældende person, og klik derefter på ⓘ i øverste højre hjørne.
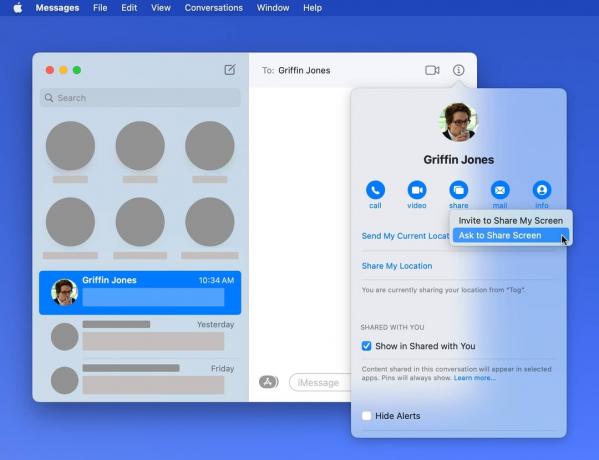
Skærmbillede: D. Griffin Jones/Cult of Mac
Klik på del knap. Hvis du vil vise dem din skærm, klik Inviter til at dele min skærm. Hvis du vil se deres skærm, klik Bed om at dele skærm.
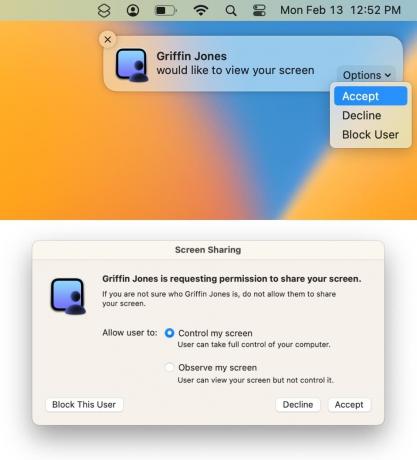
Skærmbillede: D. Griffin Jones/Cult of Mac
Den anden person vil modtage en meddelelse i øverste højre hjørne af deres Mac-skærm. De skal klikke Acceptere. Derefter vises der muligvis et vindue, hvor de kan vælge, om de vil lade dig styre skærmen eller bare se. Når de klikker Acceptere, vil skærmdeling starte.
Slå mikrofonen fra
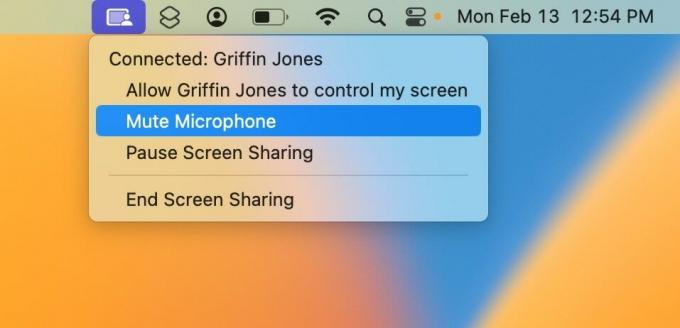
Skærmbillede: D. Griffin Jones/Cult of Mac
Som standard, når din skærm bliver delt, vil din mikrofon også være aktiv, så den anden person kan høre dig tale. Det er dog virkelig nemt at slå dette fra. På højre side af menulinjen vil du se et blåt ikon til at styre skærmdelingssessionen. Klik på det og klik Slå mikrofon fra at skære den af.
Husk dog, at hvis den anden person har kontrol over din skærm, hvis de vælger det, kan de ondsindet tænde den igen ved at klikke på det samme menuikon.
Tag kontrol
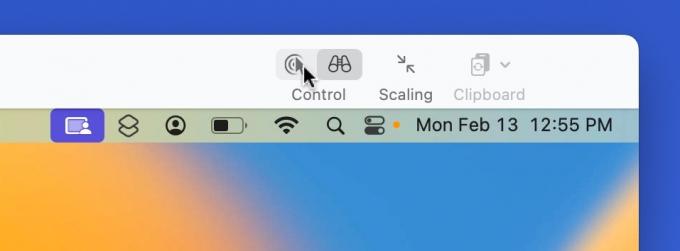
Skærmbillede: D. Griffin Jones/Cult of Mac
Hvis du ser deres skærm, og du vil være i stand til at fjernstyre deres mus og tastatur, skal du klikke på markørikonet på værktøjslinjen (eller gå til Vis > Skift til kontroltilstand i menulinjen). Dette vil sende dem en anmodning, de kan acceptere eller afvise. Hvis de accepterer, vil din mus styre markøren på deres computer, og dit tastatur vil styre deres.
Hvis du virkelig hurtigt har brug for at tjekke noget på din egen computer, er du ikke fanget. Bare flyt musen ud af vinduet, og du kan styre din egen Mac. For tastaturet skal du sørge for Skærmdeling er ikke det aktive vindue. Bare tjek hvilken app der er i menulinjen for at være sikker.
Kopiér og indsæt på tværs af skærme
Det er lige så nemt at kopiere og indsætte stykker tekst eller billeder fra din Mac til den anden persons Mac. Lad os sige, at du deler skærm, og at du lige har fundet et nyttigt websted, du vil sende over. Sørg for, at Delt udklipsholder er slået til ved at klikke Udklipsholder i værktøjslinjen (eller gå til Rediger > Brug delt udklipsholder).
Så, hvad end du kopierer fra din Mac (⌘C) du kan indsætte på den anden Mac (⌘V).
Vær på vagt over for svindel med skærmdeling
Dette er naturligvis en kraftfuld funktion, som du vil være ekstremt forsigtig med. Du bør kun acceptere anmodninger om skærmdeling fra personer, du kender.
Apple, Google, Microsoft, Amazon, PayPal, det er lige meget hvem - legitime virksomheder vil aldrig bede om at se din skærm ud af det blå. Hvis du får et telefonopkald eller en e-mail, der hævder, at der er noget galt med din computer, og de skal dele skærmen eller tage kontrol, skal du straks lægge røret på og rapportere opkaldet som spam.

