De fleste af os gemmer tusindvis af billeder og videoer på vores iPhones. Der er flere måder at lave sikkerhedskopier på, men du er måske ikke klar over, at det er nemt at kopiere disse til et eksternt drev direkte fra din iPhone med den rigtige software og adapter. Det er endnu nemmere fra en iPad.
Sådan gør du.
Sikkerhedskopier dine iPhone-billeder for en sikkerheds skyld
Apple tilbyder flere måder at sikkerhedskopiere billeder og videoer på din iPhone. De kan overføres til din Mac eller Windows-pc, når du synkroniserer dit håndsæt, og/eller gå til iCloud, hvis du betaler for nok lagerplads. Men du er måske også interesseret i en tredje mulighed: kopiering af alle disse filer direkte fra en iPhone til et eksternt drev.
Dette lader dig nemt lave midlertidige sikkerhedskopier på farten. Antag, at du er på en enestående ferie på vandring gennem Yellowstone. Med et tryk på en knap kan du kopiere alle de billeder, du tager hver dag, til et flashdrev, så du mister minimumsbeløbet, hvis der sker noget katastrofalt med din iPhone.
Du skal muligvis også frigøre lagerplads på din iPhone, mens du er på tur. Kopier billederne og videoerne til et drev, og slet dem derefter fra dit håndsæt. Den app, jeg anbefaler, kan gøre det automatisk.
Eller du er måske ligesom mig. En iPad er min primære computer, så det, jeg er ved at beskrive, er den nemmeste måde for mig at gemme alle mine billeder på en SSD.
Sådan sikkerhedskopieres billeder fra iPhone til eksternt drev
Fordi iPhone bruger Lightning, er det lidt af en udfordring at tilslutte et standard eksternt drev. Du skal bruge Apples Lightning til USB 3-adapter ($39). Dette giver Apples håndsæt adgang til indholdet af flashdrev gennem appen Filer.
Jeg nævnte tidligere, at denne proces er nemmere, hvis du har en iPad med en USB-C-port. Så kan du blot tilslutte SSD'en til tabletten. Det er måske også rigtigt med den kommende iPhone 15, som formodes har en USB-C-port indbygget.
Når du har tilsluttet hardwaren, tjek appen Filer for at være sikker på, at dit drev dukker op. Hvis det ikke er der, gik noget galt.
Den app jeg bruger til nemt at overføre billeder og videoer fra en iPhone eller iPad til en SSD eller et flashdrev er OWC Copy That Mobile. Den grundlæggende version er gratis. Du kan låse op for yderligere funktioner for $2,99. Jeg anbefaler, at du betaler det meget beskedne beløb.

Billede: Ed Hardy/Cult of Mac
Tryk på på appens startside Fotos bibliotek. Dette åbner et pop op-vindue med muligheder for, hvilke typer filer du vil kopiere. Dette kan være billeder, videoer, skærmbilleder og selfies. Tryk for at vælge eller fravælge dem, du vælger.
Nedenfor er det Inkluder filer i iCloud. Denne mulighed er kun tilgængelig på den fulde version mod betaling. Hvis du holder dig til den gratis version, får du ikke din komplette fotosamling, kun dem på din iPhone lige nu.
Du har også mulighed for at angive et datointerval for at trække billeder og billeder fra. Igen er denne funktion kun tilgængelig i for-pay-versionen.
Når du har udført den nødvendige konfiguration, skal du trykke på Færdig i øverste højre hjørne af pop op-vinduet.
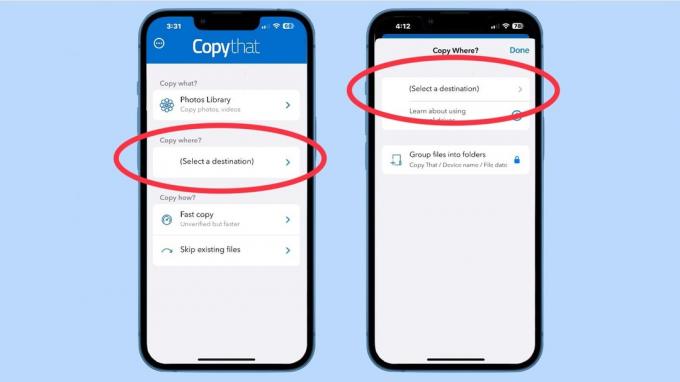
Billede: Ed Hardy/Cult of Mac
Tryk på på hovedskærmen i OWC Copy That Mobile Vælg en destination. Det åbner en pop-up, der lader dig angive, hvor du vil sende filerne. Det kræver, at du klikker på et andet link mærket Vælg en destination.
Tryk på på den resulterende skærm Gennemse i nederste højre hjørne for at se en liste over tilgængelige drev. Find det drev, du sluttede til din iPhone via den adapter, jeg talte om tidligere. Tryk på dens navn, og tryk derefter på Åben knappen i øverste højre hjørne af skærmen.
På denne samme pop op har du mulighed for at Grupper filer i mapper… hvis du betaler for appen.
Tryk nu på Færdig knappen for at lukke dette vindue.

Billede: Ed Hardy/Cult of Mac
Tilbage på startskærmen, tryk på Hurtig kopi. Du får endnu en pop-up med valget af Hurtig kopi eller Verificeret kopi hvis du har betalt for denne software. Du bør virkelig vælge den anden mulighed, hvis du bevæger dig rundt på dyrebare billeder.
Dette er en god mulighed for mig til at opfordre dig til at betale $3 for at få værdifulde funktioner. Seriøst, vi bør alle støtte udviklere, der skriver kvalitetssoftware som denne app.
Tryk på Færdig knappen for at lukke dette vindue.
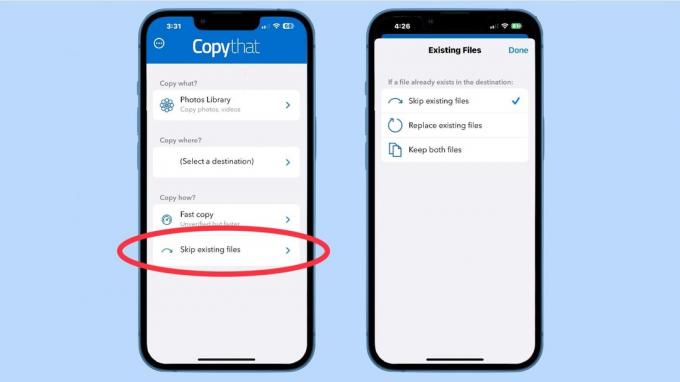
Billede: Ed Hardy/Cult of Mac
Tilbage på startskærmen for OWC Copy That Mobile, tryk på Spring eksisterende filer over. Det åbner endnu en pop-up, denne med valget mellem at kopiere, ignorere eller lave dubletter af filer fra tidligere sikkerhedskopier, du har lavet på det samme drev.
Tryk på Færdig knappen for at vende tilbage til startskærmen.
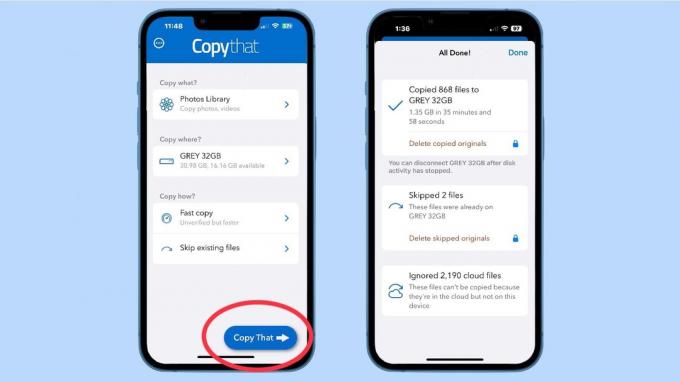
Og du er klar til at gå. Tryk på den store, blå Kopier den knap nederst på skærmen.
Vær nu tålmodig. Det er muligt, at du flytter tusindvis af filer - gigabyte data - og processen kan nemt tage lang tid. Heldigvis holder OWC's applikation dig konstant opdateret om, hvad den er dong, så du ikke bliver tilbage i tvivl om, om den er låst.
Når appen er færdig med at lave en sikkerhedskopi af billeder og videoer fra iPhone, har du et eksternt drev, du kan sætte et sikkert sted. Måske endda en pengeskab eller et brandsikkert pengeskab.
Se, jeg fortalte dig, at det ville være nemt, mest takket være OWC Copy That Mobile.
