Hvis du bruger et øjeblik på at tilføje en ekstra adgangskode til din iCloud-konto, kan du redde din hud, hvis din iPhone nogensinde bliver stjålet af en lyssky karakter, der kigger på dig som en høg. Som standard er din iPhone-adgangskode alt, hvad nogen behøver for at låse dig ude af dine enheder og skabe økonomisk kaos i dit liv. Og det er ikke så svært at fange din adgangskode, hvis du trykker på din telefon på et offentligt sted.
Faktisk har en nylig bølge af koordinerede svindelnumre udspillet sig sådan her: En spion ser efter enhver, der indtaster deres iPhone-adgangskode på en bar eller et andet offentligt sted. Derefter trækkes enheden ud af ofrets hænder. Og før de kan gøre det hvad som helst, finder de sig selv låst ude af deres egen iCloud-konto. Snart fortsætter de kriminelle, der stjal iPhonen, med at foretage uautoriserede køb, tømme bankkonti og generelt skabe kaos på ofrets økonomi og personlige liv.
Heldigvis kan oprettelse af en anden adgangskode beskytte dig mod denne type kriminel handling. Jeg viser dig, hvordan du holder disse tyve på afstand - og giver nogle yderligere råd til at holde din konto sikker.
Tilføj en adgangskode til din iCloud-konto
Joanna Sterns februarvideo til Wall Street Journal om, hvordan disse operationer arbejder for systematisk at ødelægge liv, er hjerteskærende. Med din adgangskode kan tyvene få adgang til din adgangskodeadministrator, bankkonti, fotobibliotek - alle dele af en puslespil, de kan sammensætte for at stjæle dine penge, dræne dit digitale liv og sælge din telefon, når de er Færdig.
I Sterns seneste opfølgende stykke, opdagede hun en anden forsvarsmur, som angriberne satte op, mens de har din telefon. De opsætte en gendannelsesnøgle, så din konto er kryptografisk forseglet. Den kan aldrig låses op uden at modtage den kode fra tyvene - som de kasserer. Denne funktion er beregnet til, at du skal holde svindlere ude af din konto, men når svindlerne har din telefon, har du ingen klagemuligheder.
I videoen interviewer Stern en Apple-aficionado, der blev offer for et sådant angreb. Det vidste offeret endda log straks ind på Find mit på en vens enhed at fjernlåse hendes telefon, men tyvene var hurtigere.
Hvad kan du gøre for at beskytte din konto? Det er virkelig simpelt.
Tilføj en skærmtidsadgangskode til iCloud-indstillinger
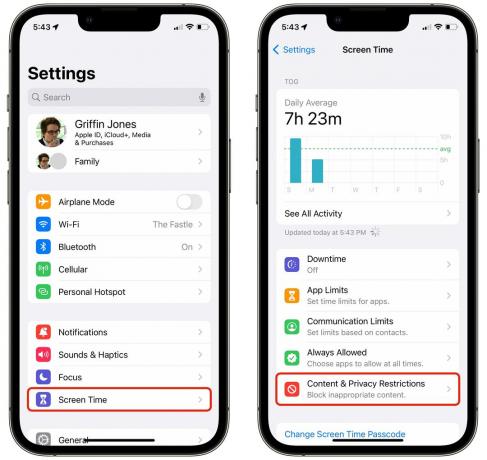
Skærmbillede: D. Griffin Jones/Cult of Mac
For dette simple sikkerhedsforstærkende hack er alt, hvad du skal gøre, at tilføje en skærmtidsadgangskode til dine iCloud-indstillinger. Denne funktion er oprindeligt designet, så forældre kan begrænse deres børn i at f.eks. bruge alle deres penge på køb i appen eller dræbe timer efter timer på sociale medier.
I dette tilfælde vil den ekstra adgangskode forhindre en tyv i at få adgang til dine iCloud-indstillinger. Hvis din telefon bliver stjålet, og tyven forsøger at ændre din adgangskode på dig, rammer de en anden væg. I mellemtiden er det nok for dig at sætte din telefon i Lost Mode. (Dette tip kommer med høflighed af Benedict Evans.)
Gå til for at konfigurere det Indstillinger > Skærmtid > Indholds- og privatlivsbegrænsninger og slå indstillingen til.

Skærmbillede: D. Griffin Jones/Cult of Mac
Rul derefter til bunden af skærmen og tryk på Kontoændringer > Tillad ikke.
Gå derefter to sider tilbage til Skærmtid, rul ned og tryk Brug skærmtidskode.
Selvom jeg opfordrer dig til at indstille en stærk adgangskode til din iPhone, kan du slippe afsted med en enkel, mindeværdig skærmtids-PIN. Det er ret usandsynligt, at nogen får begge. For ikke at nævne, din telefonadgangskode forstærkes i dit hoved, hver gang du manuelt låser din telefon op - meget mere almindeligt end at opdatere din iCloud-konto.
Når du har foretaget denne ændring, er iCloud-indstillinger nedtonet. Hvis du har brug for at komme ind igen, skal du gå til Indstillinger > Skærmtid > Indholds- og privatlivsbegrænsninger og indtast din PIN-kode for at slå dem fra.
Flere tips til at holde iPhone sikker
Her er nogle yderligere tips til at holde din iPhone sikker på offentlige steder.
Indtast ikke din adgangskode offentligt
Hele operationen skitseret ovenfor er baseret på, at tyve lærer din adgangskode ved at spionere på dig. Hvis du bruger Face ID (eller Touch ID), vil de ikke være i stand til at lære, hvad det er. Nogle gange får Face ID ikke dit ansigt med det samme og henter taltastaturet frem. Men hvis du stryger op igen, vil det prøve dit ansigt en anden gang.
Hvis du skal indtaste din adgangskode, skal du beskytte den på samme måde, som du ville have din kreditkort PIN-kode. Hold hånden over din skærm, eller endnu bedre, vent, indtil du kan gå til et privat badeværelse eller et andet sikkert sted.
Faktisk bør du beskytte din iPhone-adgangskode, som om den er hundredvis af gange mere værdifuld end din kreditkort-PIN, fordi det er.
Brug en stærkere adgangskode
Det er utrolig nemt at se sig over skulderen og lære en firecifret adgangskode. En sekscifret adgangskode, som Apple anbefaler, er ikke meget bedre.
Det er derfor, jeg bruger en alfanumerisk adgangskode. Min telefon viser hele tastaturet af bogstaver, tal og symboler. Du bliver nødt til at få et forfærdeligt godt kig på min skærm (og have en forbandet god hukommelse) for at kunne indtaste min adgangskode igen efter at have set den én gang.

Skærmbillede: D. Griffin Jones/Cult of Mac
For at konfigurere en stærk alfanumerisk adgangskode skal du gå til Indstillinger > Face ID og adgangskode > Skift adgangskode. Inden du indtaster en ny, skal du trykke på Indstillinger for adgangskode for at skifte til en mere sikker indstilling.
Vil det være irriterende at komme ind? Ja, men da jeg bruger Face ID, er det lige meget. Jeg skal kun indtaste adgangskoden efter at have genstartet eller låst min telefon, hvilket ikke sker oftere end en gang om ugen.
Sikkerhedskopier dine vigtige data
Hvis dine billeder kun er i iCloud, mister du alt, hvis du mister din iCloud-konto. Derfor skal du have kl mindst én komplet, lokal sikkerhedskopi af dit fotobibliotek på din computer.
På en Mac skal du åbne Fotos. Klik på i menulinjen Billeder > Indstillinger... (⌘,). På iCloud-fanen skal du sørge for Download originaler til denne Mac er aktiveret.
Og sørg for at opsætte Time Machine med en ekstern harddisk hvis du har en. To sikkerhedskopier er bedre end én.
Skift til en anden adgangskodeadministrator
En del af det, der gør denne operation så katastrofal, er, at hvis du kender nogens iPhone-adgangskode, og de bruger iCloud-nøglering, kan du låse op alt fra deres bankoplysninger til deres Facebook-konto.
Men hvis du bruger en tredjeparts password manager som Dashlane, så har du dine æg i to kurve. Dashlane vil fungere som endnu en forsvarsmur for dine værdifulde data, efter du har tilføjet en adgangskode til din iCloud-konto.
Særtilbud på Dashlane
Sponsoreret: Som en Kult af Mac læser, du kan få Dashlane gratis på din første enhed, eller få 50 % rabat på Premium-planen ved at bruge koden cultofmac50. Dette tilbud gælder kun indtil 31. maj.
Klik her for at komme i gang.

