Camo er en kraftfuld app, der lader dig bruge din iPhone og ethvert tilsluttet USB-kamera som et webcam til din Mac. Jeg bruger det hver uge til optage videoer og livestream podcasts. Kameraet indbygget i MacBook - og endda den avancerede Studio Display - kan bare ikke sammenlignes med klarheden og kvaliteten af et iPhone-kamera.
En grundlæggende version af denne funktion er indbygget i macOS kaldet Kontinuitetskamera. Men som de fleste apps, der har været sherlocked, Camo går ud over det med kraftfulde værktøjer og pro-funktioner.
Camo fungerer også med Windows-pc'er, Android-telefoner og de fleste moderne kameraer, ikke kun Mac og iPhone.
Sådan bruger du din iPhone som webcam på din Mac med Camo
Først skal du downloade Camo fra App Store på din iPhone (eller Android telefon) og fra webstedet til din Mac (eller Windows PC).
Der er et gratis niveau med vandmærkefri videooptagelse, men det er begrænset til 720p video, hovedkameralinsen, 30 FPS og standard billedtilstand. Låser alle funktioner op koster $40 årligt eller $5 månedligt.
Når du har konfigureret det, skal du blot starte appen på hver enhed.
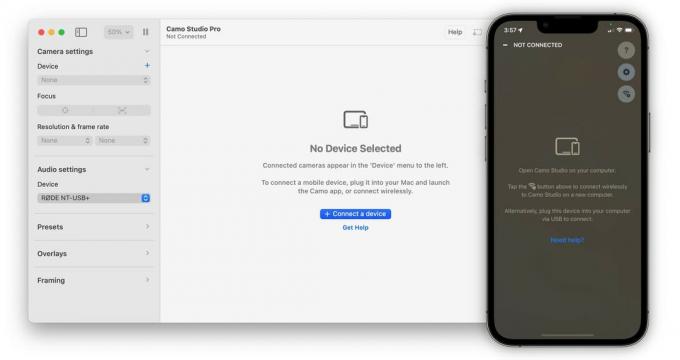
Skærmbillede: D. Griffin Jones/Cult of Mac
Jeg anbefaler at bruge en kablet forbindelse, men hvis du ikke har et kabel ved hånden, kan du konfigurere det trådløst. Bare klik Tilslut en enhed på din computer, tryk på Wi-Fi-ikonet på din telefon og scan QR-koden.
Mens din telefon kører Camo-appen, bliver skærmen sort efter et par øjeblikke for at sikre, at den ikke overophedes eller løber tør for juice.
Få dit kamera opsat
Under Kameraindstillinger, kan du vælge hvilket kameraobjektiv på din telefon du vil bruge, indstille fokus og billedhastighed. Lydindstillinger, umiddelbart nedenfor, vælger hvilken mikrofon der skal bruges.

Skærmbillede: D. Griffin Jones/Cult of Mac
Under Forudindstillinger, kan du skifte mellem et par forskellige farvetilstande.
Du har en række tilpassede overlejringsskabeloner, hvis du vil vise dit navn og kontaktoplysninger; klik på lagknappen nederst til højre for at slå den fra. For at tilpasse en, højreklik og klik Dupliker og rediger.
Under Indramning, kan du vælge at få kameraet til automatisk at zoome ind og ud og panorere rundt for at holde dit ansigt centreret. Af en eller anden grund indstiller du, hvor tæt du vil have kameraet til at spore dit ansigt på en skala fra jordbær til græskar (græskar er en strammere afgrøde) - men det sporer mit ansigt ret tæt.
Optag videoer fra Camo
For at optage videoer fra Camo skal du klikke på knappen Optag på værktøjslinjen. Klik på pilen til højre for at vælge, hvor du vil gemme videoen. Den skriver løbende til filen, mens du optager, så hvis appen går ned, eller noget går i stykker halvvejs, vil ikke alt gå tabt.
En anden godhed er, at du kan være på et FaceTime- eller Skype-opkald, mens Camo stadig optager.
Avanceret billedkontrol

Skærmbillede: D. Griffin Jones/Cult of Mac
Til højre har du yderligere kamerakontroller.
Billedforbedringer brug dybdedata fra din telefon til at give din baggrund en sløringseffekt. Du kan vælge en subtil kunstnerisk sløring, en alvorlig privatsløring eller en fuld greenscreen-baggrund.
Dette fungerer ikke godt, hvis du (a) har en mikrofon på en arm foran dig og (b) ikke har fået en klipning i seks måneder. Det ser passende ud i et skærmbillede, men live, det flimrer mærkbart.
Billedjusteringer giver dig detaljeret kontrol over farvekorrektion i hånden.
Under Fremskreden, kan du kompensere for flimrende fluorescerende lys. I Storbritannien, for eksempel, er 50 Hz kontorbelysning ofte i konflikt med 30 FPS-kameraer - indstil den til 50 Hz for at begrænse effekten.
Samlet set, Camo er en vellavet og gennemtænkt designet Mac-app. Hvis du vil gå den ekstra mil og øge dit videokonferencespil, giver det dig fuld fordel af det kraftfulde kamera, du har i lommen.



