Efter en weekendtur eller ferie tager min kone og jeg uundgåeligt en halv time, når vi kommer hjem, til at dele vores billeder frem og tilbage. Med iOS 16 er det ikke mere. Du kan endelig aktivere et delt iCloud-fotobibliotek - og det er virkelig ligetil.
iCloud-delte album
Med et delt bibliotek kan alle i din familie få adgang til alle familiebillederne, som om billederne var i deres egen kamerarulle - i fuld kvalitet. I behøver ikke bruge timer på at sende billeder til hinanden eller pille ved iCloud-album.
Systemet tilbyder nogle fantastiske automatiserede funktioner. Din iPhone vil identificere ansigter på billeder (sikkert og privat), og alle billeder af personer, der er i familien, vil blive tilføjet til det delte bibliotek. Hvis alle dine telefoner er på samme sted, mens du tager mange billeder, selvom du ikke er på dem (som i et akvarium eller et museum), tilføjes disse billeder også automatisk. Mens du optager i kameraet, kan du nemt skifte mellem det delte bibliotek for alle og det private fotobibliotek på dine egne enheder.
En anden gennemtænkt detalje er, at ingen permanent, øjeblikkeligt kan slette billeder - som standard kan du få meddelelser, hvis nogen tager på en sletning, og du har 30 dage, før nogen billeder er slettet.
At starte et delt fotobibliotek med din familie er den bedste måde at organisere familiebilleder på. Fortsæt med at læse for at se, hvordan du tænder det.
Aktiver Delt iCloud-fotobibliotek
Indhold:
• Konfigurer og inviter folk til dit delte iCloud-fotobibliotek
• Tilføj eller fjern billeder fra det delte bibliotek
• Skift kameratilstande
• Fjern personer fra et delt iCloud-fotobibliotek
• Slet dit delte bibliotek
• Resumé
For at aktivere dit delte fotobibliotek skal du installere iOS 16.1, som Apple udgav mandag iOS 16 er kompatibel med alle iPhone udgivet i 2017 og senere: iPhone 8, X, XS, 11, 12, 13, 14 modeller og iPhone SE (både anden og tredje generation).
For at bruge funktionen på iPad og Mac skal du downloade iPadOS 16.1 og macOS Ventura, også udgivet mandag.
Konfigurer Delt iCloud-fotobibliotek

Skærmbillede: D. Griffin Jones/Cult of Mac
Gå til for at slå den til Indstillinger > Billeder > Delt bibliotek. Du kan kun have ét delt bibliotek, men du kan dele det med op til fem personer. Tryk på Kom igang at fortsætte.

Skærmbillede: D. Griffin Jones/Cult of Mac
Alle, du inviterer, vil kunne tilføje, redigere eller slette delte billeder. Tryk på Tilføj deltagere for at søge efter kontakter, der skal tilføjes til dit fotobibliotek. Jeg anbefaler, at du tilføjer dem med deres Apple-id eller en e-mail-adresse i stedet for deres telefonnummer, hvis det er muligt.
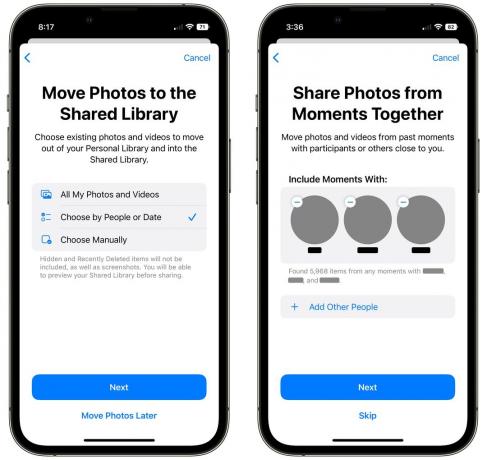
Dernæst kan du vælge, hvilke billeder du vil tilføje til det delte bibliotek. Du har fire muligheder:
- Den første mulighed er simpelthen at dele alle billeder og videoer - dine hel bibliotek. (Med undtagelse af billederne fra dit skjulte album.)
- Du kan dele billeder af bestemte mennesker, som billeder af din betydelige anden og/eller dine fælles venner; eller du kan vælge en dato og dele alle billeder efter det tidspunkt. Hvis du har en stor historie med billeder, som dine nære venner eller familie måske ikke er ligeglade med at have i det delte bibliotek, kan du vælge en mere selektiv tilgang.
- Du kan også bruge et helt manuelt valg. Du bliver bedt om at vælge bestemte billeder, du vil tilføje.
- Du kan springe over at tilføje billeder lige nu. Du kan altid tilføje billeder til det delte bibliotek senere.
Personligt gik jeg med Vælg efter personer. Mit fotobibliotek strækker sig helt tilbage til 1999, og min kone er ikke interesseret i at have alle de billeder, før vi mødtes. Jeg valgte at dele billeder af hende, alle i hendes familie og vores fælles venner.
Tryk på Næste når du har valgt billederne, eller tryk på Flyt billeder senere.
Hvis du vælger at dele billeder af bestemte personer, skal du trykke på Tilføj andre personer at vælge nogle af jeres fælles venner og familie. Du kan blive bedt om at identificere, om nogle billeder i dit bibliotek er af de personer, du har valgt eller ej. Tryk på Springe hvis du ikke vil dele billeder på denne måde.
Du kan også vælge en bestemt dato, hvorefter du vil dele alle billeder. Vælg en dato fra kalenderen, og tryk på Næste eller bare tryk Springe i stedet. Jeg valgte vores bryllupsdato. Selvfølgelig er der nogle billeder, som hun måske ikke vil have, men som du vil se i næste trin, kan du manuelt finjustere resultaterne.

Skærmbillede: D. Griffin Jones/Cult of Mac
Dernæst kan du trykke på Forhåndsvisning af delt bibliotek for at dobbelttjekke de billeder, du har valgt. Hvis du ser billeder herinde, du ikke vil have delt, skal du trykke på Vælg, tryk og træk for at vælge en række fotos, og tryk på Flyt til personligt bibliotek.
Du kan også tilføje billeder til det delte bibliotek, hvis de ikke vises. Tryk på ikonet øverst til højre for at skifte til dit personlige bibliotek, tryk på Vælg, tryk og træk for at vælge nogle fotos, og tryk på Flyt til delt bibliotek.
Jeg brugte meget tid på dette trin til at dele og fjerne billeder. Tryk på Blive ved når du er færdig.
Du er nu klar til at invitere nogen til dit fælles bibliotek. Du kan sende dine invitationer via Beskeder eller vælge en anden måde med Del-menuen.
Dernæst bliver du spurgt, om du vil have dit kamera til intelligent at dele billeder eller ej. Hvis din telefon registrerer din families telefoner i nærheden, vil billeder, du tager i kameraet, automatisk blive uploadet til det delte bibliotek. Uanset hvad, vil du være i stand til at trykke på en knap i kameraet for at skifte tilstand, men jeg anbefaler kraftigt at trykke på Del automatisk.
Accepterer en invitation
Når nogen modtager en invitation, bliver de bedt om den samme dialogboks, hvor de kan vælge, hvilke billeder de vil bidrage til det delte bibliotek. Hvis de ikke vil tilføje nogen, kan de trykke på Flyt billeder senere.
Tilføj eller fjern billeder fra dit delte billedbibliotek

Skærmbillede: D. Griffin Jones/Cult of Mac
Hvilke billeder er i dit personlige bibliotek, og hvilke er i det fælles bibliotek? Som standard vil delte billeder have et lille ikon med to personer i hjørnet. Tryk på ikonet øverst til venstre, og du kan filtrere, om du ser på begge sæt billeder (Begge biblioteker), filtrer efter delte billeder (Delt bibliotek) eller filtrer efter dine personlige billeder, der ikke er delt (Personligt bibliotek).
Tryk på for at dele (eller annullere deling) af et billede Vælg, tryk eller træk fingeren hen over et sæt billeder, tryk på knappen med tre prikker og vælg enten Flyt til delt bibliotek eller Flyt til personligt bibliotek. Hvis du kun flytter ét billede, kan du trykke og holde på det og finde den samme mulighed i pop op-menuen.
Skift mellem biblioteker fra kameraet
Din telefon vil intelligent beslutte, om du vil sende billeder til det delte bibliotek eller dit personlige bibliotek, hver gang du åbner kameraet. Ifølge Apple, "Når andre delte biblioteksmedlemmer er i nærheden", tændes funktionen automatisk. Og bagefter vil du "få smarte forslag til at tilføje billeder til det delte bibliotek i For You."

Skærmbillede: D. Griffin Jones/Cult of Mac
For at skifte manuelt kan du altid trykke på personikonet øverst på kameraet. Når den er lys gul, vil dine billeder gå til det delte fotobibliotek.
For eksempel, hvis jeg er ude med venner, vil min kone måske se de gruppebilleder, jeg tager - også selvom hun ikke kunne nå det. Men hun har bestemt ikke brug for eller vil have min mange glamourbilleder af Mac-tastaturer i hendes bibliotek.
Fjern personer fra dit delte fotobibliotek

Skærmbillede: D. Griffin Jones/Cult of Mac
Gå tilbage til for at fjerne nogen fra dit delte fotobibliotek Indstillinger > Billeder > Delt bibliotek, tryk på deres navn og tryk Fjern fra delt bibliotek. Bekræft, at du vil fjerne dem ved at trykke på Fjern fra delt bibliotek en gang til.
Slet dit delte bibliotek

Skærmbillede: D. Griffin Jones/Cult of Mac
Naviger tilbage til for at slette dit delte bibliotek Indstillinger > Billeder > Delt bibliotek og tryk Slet delt bibliotek.
Hvis andre personer i det delte bibliotek har bidraget med billeder, kan du vælge enten at kopiere dem alle til din personligt bibliotek (Keep Everything) eller behold kun de billeder, du selv har taget (Keep Only What I Bidraget). Vælg en og tryk på Slet delt bibliotek igen for at bekræfte, eller tryk på Afbestille ikke at foretage sig noget.
Det tager et par minutter at slette det delte bibliotek.
Et år med fantastiske funktioner
Delt iCloud-fotobibliotek er en af mange gode funktioner annonceret i år. Du kan fortryd og rediger iMessages, transformere og dybt personliggør din låseskærm, planlæg ruter med flere stop i Maps og mere. Og på iPad får du fuld desktop multitasking... hvis du er heldig.
