Jeg vil vise dig fem måder, hvorpå du øjeblikkeligt kan øge din produktivitet på din Mac. Du troede måske ikke, at din Mac var i stand til disse avancerede funktioner. Men efter min mening er Mac'ens ry for at være utilpasset misforstået. Tre af disse tips afhænger af apps, der tilføjer radikale nye systemfunktioner til din computer.
Jeg viser dig, hvordan du får øjeblikkelig vinduesknap på Mac'en, kraftfulde skærmbilleder og optageværktøjer, en smart udklipsholdermanager der burde være indbygget i macOS, et simpelt tip til at åbne apps hurtigere og et smart tidsregistreringsværktøj, der holder dig produktiv.
5 produktivitetstip til Mac
Fire af disse tips er afhængige af tredjepartsapps (nogle gratis, nogle betalte). Man udnytter en praktisk funktion indbygget i macOS. Og de viser dig alle, hvordan du får tingene gjort bedre og hurtigere på din Mac.
Du kan se alle disse Mac-produktivitetstip i aktion i det seneste Kult af Mac how-to video:
Nr. 1: Få Windows-agtig vinduesknap
Mange pc-konvertere savner den hurtige vinduesknap fra Windows. I Windows kan du trække et vindue til siden af skærmen for at udfylde venstre eller højre halvdel, til hjørnet i kun et kvarter, eller til midten af toppen for at fylde skærmen.
Med Rectangle kan du få det på en Mac. Appen giver dig praktiske tastaturgenveje til øverste/nederst/venstre/højre halvdele af skærmen, hjørner, størrelse og placering. Det er så meget hurtigere end de kræsne (og begrænsede) Split View-kontroller på macOS, eller den forvirrende Stage Manager system.

Skærmbillede: D. Griffin Jones/Cult of Mac
Jeg bruger stadig Rectangle hver dag, selv som en gammeldags Mac-bruger. Kontrol-mulighed-C (^⌥C) centrerer et vindue på skærmen, hvilket er rart, hvis du vil skjule alt andet og fokusere på ét vindue. Da jeg havde flere skærme, kunne jeg godt lide at bruge kontrol-valg-kommando-venstre (eller - højre) til at sende vinduer mellem mine skærme i samme relative position, hvilket macOS ikke giver en tastaturgenvej til.

Skærmbillede: D. Griffin Jones/Cult of Mac
Du kan download rektangel med alle de beskrevne funktioner gratis fra udviklerens websted. Rectangle Pro tilføjer endnu flere funktioner for $9,99.
Nr. 2: Turbocharge screenshots med CleanShot X
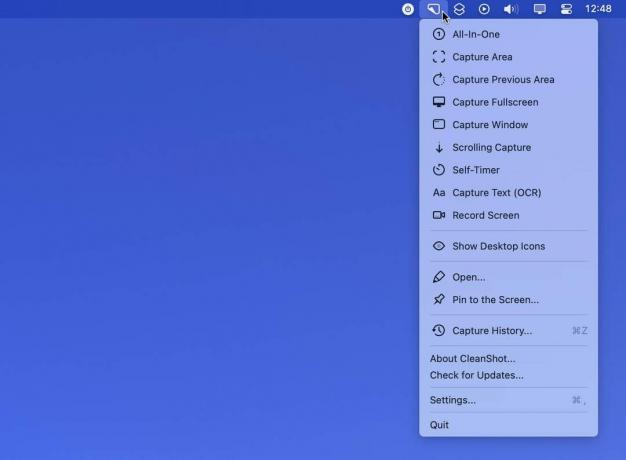
Skærmbillede: D. Griffin Jones/Cult of Mac
Hvis du skal tage en masse skærmbilleder, som jeg gør, vil du måske have mere end skærmbilledeværktøjerne, der følger med Mac'en. CleanShot X vil helt sikkert udfylde hullerne. Det tilbyder alt det grundlæggende: skærmbillede af et vindue, skærmbillede et udsnit af skærmen og optag skærmen. Men det går vej ud over.
Hvis du har brug for at tage en masse skærmbilleder af en bestemt app i træk, kan CleanShot X's Indfang forrige område kommandoen tager en anden med nøjagtig samme opsætning. Fang historie viser en visuel liste over tidligere skærmbilleder, som du kan gentage med et enkelt klik.
Optag skærm kan udskrive som en GIF - det er, hvad jeg brugte til at lave Spotlight GIF senere i denne artikel. Ved brug af Selvudløser, har du et par sekunder til at få et appvindue klar, efter du har trykket på knappen.
Her er kickeren: CleanShot X lader dig også midlertidigt skjule din Macs skrivebordsikoner, mens du optager, så du ikke behøver at rydde op mellem skærmbilleder.
CleanShot X er fantastisk, og jeg holdt ud med at få det for længe. Du kan få CleanShot X for $29 fra udviklerens websted. Det kommer med et års opdateringer.
Nr. 3: Hurtig udklipsholder
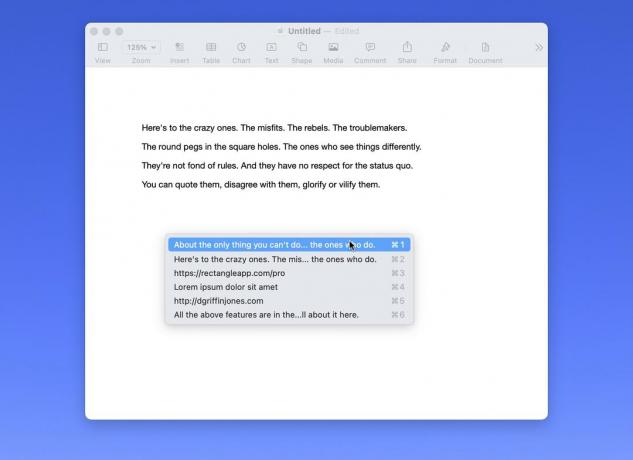
Skærmbillede: D. Griffin Jones/Cult of Mac
Maccy er en lille, enkel udklipsholder. Det er så godt, at du vil glemme, at det ikke er en indbygget macOS-funktion.
Med den kopierer og indsætter du blot, som du plejer. Hvis du vil gå tilbage og indsætte noget andet, skal du trykke på Shift-Command-C (⇧⌘C), og du kan indsætte en af dine ni seneste kopier med Command-1 til Command-9.
Som standard holder Maccy en registrering af de sidste 200 ting, du har kopieret - mere end nok til at kopiere en masse links i træk og indsætte dem uden at hoppe så meget frem og tilbage. Og selvfølgelig er den meget konfigurerbar.
Jeg anbefaler at aktivere indstillingen "Indsæt automatisk". Det fjerner det ekstra trin med at trykke på Kommando-V, efter du har valgt noget fra menuen.
Maccy koster $9,99 i Mac App Store. Det er det også gratis og open source, så hvis du er fortrolig med Xcode, kan du bygge den selv.
Nr. 4: Start apps med Spotlight
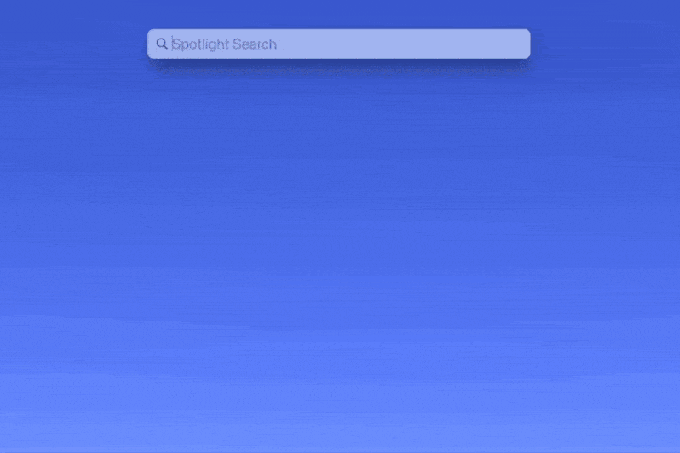
Skærmbillede: D. Griffin Jones/Cult of Mac
Mac tilbyder flere praktiske måder at starte apps på. Du kan klikke på et ikon i Dock, du kan hente frem Affyringsrampe eller du kan sætte din Applications-mappe i din Dock. Men de er alle mus-først. Hvis dine hænder allerede er på dit tastatur, er der en hurtigere tilgang. Og du behøver ikke at downloade en separat app for at få det til at ske - denne funktion er allerede indbygget i macOS.
Command-Space er standardtastaturgenvejen, der starter Spotlight. Indtast blot de første par bogstaver i den app, du vil åbne, og den rigtige app er ofte det første resultat. Det kan tage et par sekunder at nå ned til Dock og klikke på et ikon, men det er lynhurtigt at starte apps med Spotlight.
Nr. 5: Tidsregistrering med Toggl
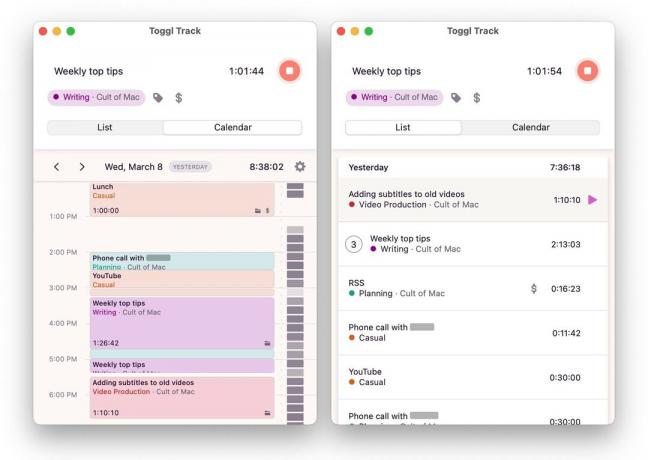
Skærmbillede: D. Griffin Jones/Cult of Mac
Toggl er mindre en app, der hjælper din computer med at arbejde hurtigere og mere en app, der tricker du til at arbejde hurtigere.
Det er enkelt: Du angiver, hvad du arbejder på, tildeler det til en kategori og starter en timer. For folk som mig føler jeg mig tvunget til at holde fokus, hvis jeg ved, at der er et ur, der tæller.
Når jeg rammer en hage, når jeg støder på en irriterende blindgyde, vil jeg ikke krydse, i stedet for impulsivt at skifte til NetNewsWire eller Mona for at følge med i nyhederne, opfordrer Toggl mig til at traske frem.
Hvis jeg ikke bliver ved med at skrive, så vil uret ikke være nøjagtigt. Hvis jeg ikke presser igennem og er færdig med at redigere videoen, så vil dataene være forkerte.
Ja, jeg har kontrol over dataene. Jeg kan skrue op for mine timer, hvis jeg vil. Men jeg ville kun lave sjov med mig selv.
Jeg er den slags person, der deaktiverede aktivitetsmeddelelser på mit Apple Watch for mange år siden, men alligevel føler mig ængstelig, når enheden er slukket for min håndledsopladning. Hvad hvis mine hunde skal lukkes udenfor? Så vil den ikke spore aktiviteten med at rejse sig, gå nedenunder og tage dem rundt i baghaven.
Hvis du finder det alt for relateret, er du måske den rigtige person til at føle dig ordentligt pisket af tidsregistrering.
Download Toggl her. Det er gratis at bruge personligt. Du kan betale ekstra til $9 pr. bruger pr. måned for at få bonusfunktioner som sporing af fakturerbare priser, underprojekter, skabeloner og mere.


