Du kan bruge en funktion kaldet Guided Access til at låse din iPhone til en enkelt app, før du giver den til et barn eller en anden. Du vil måske lade dit afkom spille et spil eller give din telefon rundt for at styre musikken, eller aflevere den for at vise nogen en video … men du vil sandsynligvis ikke have, at de bliver useriøse og læser dine tekster eller ringer til din mor.
I Tilgængelighedsindstillinger kan du aktivere guidet adgang for at begrænse din iPhone til en enkelt app, før du afleverer den. Det er en slags hurtig og beskidt "gæstetilstand".
Dette vil hjælpe dig med at holde din telefon – og dit privatliv – sikkert. Du kan endda deaktivere funktioner som lydstyrkeknapperne og indstille tidsgrænser.
Sådan bruger du guidet adgang til at låse din iPhone
Apple kom oprindeligt med guidet adgang som en tilgængelighedsfunktion, der begrænser din enhed til en enkelt app og lader dig kontrollere, hvilke funktioner der er tilgængelige. Men det kan være praktisk, når du skal låse din iPhone ned i én app, hvis du skal aflevere den til en anden.
Det er en af flere tilgængelighedsindstillinger, der kan være nyttige til daglige opgaver. For eksempel kan du have din telefon læse enhver tekst højt for dig, styr dit Apple Watch med den samme hånd, den bliver båret på, administrere alt på din iPad fra et tastatur og meget mere.
Mange af disse funktioner tilbyder use cases uden for deres tilsigtede formål. Jeg har ingen problemer med at se min skærm tydeligt, men som grafisk designer er jeg nogle gange forstørre skærmen for at tjekke for pixel-perfekt justering.
Du finder guidet adgang i din iPhones tilgængelighedsindstillinger

Skærmbillede: D. Griffin Jones/Cult of Mac
For at gøre din iPhone sikker at aflevere til andre, skal du gå til Indstillinger > Tilgængelighed > Vejledt adgang (på bunden). Tænde for Guidet adgang at komme i gang. Det kan du faktisk ikke aktivere Guidet adgang inde fra indstillingerne for guidet adgang. Du skal skifte til en anden app for at prøve den.
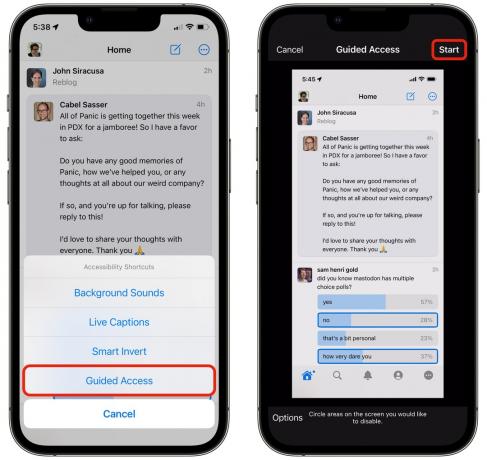
Skærmbillede: D. Griffin Jones/Cult of Mac
Det er lidt klodset at aktivere guidet adgang. Du skal trykke tre gange på din iPhones sideknap (hvis du har flere tilgængelighedsfunktioner aktiveret, skal du muligvis vælge guidet adgang fra en pop op-menu). Derefter skal du indtaste en adgangskode to gange og trykke på Start.
Du kan også aktivere guidet adgang fra Tilgængelighedsknap i Kontrolcenter. Hvis du ikke kan se tilgængelighedsikonet her, kan du aktivere det Indstillinger > Kontrolcenter og tappe + Tilgængelighedsgenveje.
Efter du har ramt Start, din telefon er låst, uanset hvor du er. Hjemmelinjen nederst på skærmen forsvinder. Du vil ikke være i stand til at stryge opad for at skifte apps (eller klikke på knappen Hjem på ældre iPhones).
Indstil hvilke funktioner der er tilgængelige

Skærmbillede: D. Griffin Jones/Cult of Mac
Apple tilbyder også flere måder, hvorpå du kan tilpasse guidet adgang. Før du slår Start, kan du trykke på Muligheder nederst til venstre på skærmen. Derefter kan du tænde og slukke for et par ekstra funktioner.
- Deaktiver Side knap for at forhindre telefonen i at blive slukket - og for at forhindre, at Siri aktiveres.
- Aktiver Lydstyrke knapper for at give brugeren mulighed for at ændre lydstyrken.
- Sluk Bevægelse for at deaktivere skærmrotation.
- Slukke Software tastaturer for at forhindre brugeren i at skrive.
- Sluk Røre ved og brugeren kan slet ikke swipe på skærmen, kun se.
- Aktiver Frist for at låse skærmen efter et vist stykke tid. Dette viser sig praktisk, hvis du bruger guidet adgang til at lade børn spille spil på din iPhone og vil sætte grænser. (Du kan også bruge timeren til at tvinge dem til at tage lige store drejninger.)
Bloker dele af skærmen
Dette kan være praktisk, hvis du vil låse nogen til en bestemt visning inde i en app - måske vil du have den udpeget bil DJ til at slå musik op, men du vil ikke have, at de gennemser dit bibliotek eller privat afspilningslister. Eller måske viser du nogen et album med billeder, men du vil ikke have, at de læser dit fotobibliotek.

Skærmbillede: D. Griffin Jones/Cult of Mac
For at begrænse, hvad brugeren kan se, skal du blot tegne en cirkel rundt om de dele af skærmen, du ønsker at spærre af, f.eks. den nederste fanelinje eller tilbage-knappen i titellinjen. En lysegrå firkant vises. Du kan justere dens størrelse og position ved at flytte den rundt eller tage fat i håndtagene i hjørnet.
Når du starter Guided Access, vil disse dele af skærmen stadig være visuelt nedtonet, så det vil være klart for den anden person, at du har blokeret visse funktioner. Det er ikke ligefrem diskret.

Skærmbillede: D. Griffin Jones/Cult of Mac
En anden ulempe er, at guidet adgang ikke er smart med, hvad der bliver blokeret. I ovenstående skærmbillede tror du måske, at jeg med succes har kapret festen til udelukkende at spille musik af Driftløs ponyklub, men det vil ikke rigtig virke.
Mens tilbage-knappen er spærret af, kan du stadig stryge fra venstre kant for at komme til resten af mit bibliotek. Og mens fanebjælken nederst er spærret af, er du også blokeret fra at trykke på Lyrics-knappen.
Sådan slår du guidet adgang fra
For at deaktivere guidet adgang skal du tredoble klik på iPhones sideknap (eller Hjem-knap). Du kan enten indtaste din guidet adgangskode (som kan være forskellig fra din standardadgangskode) eller dobbeltklikke igen for at bruge Face ID (eller Touch ID).
Tryk derefter på Ende øverst til venstre på skærmen for at deaktivere guidet adgang. Det er også her, du kan redigere de blokerede dele af skærmen.
Finjuster guidet adgang med yderligere indstillinger

Skærmbillede: D. Griffin Jones/Cult of Mac
Yderligere indstillinger for guidet adgang tilbyder endnu flere måder at finjustere funktionen på. For at gøre det, gå tilbage til Indstillinger > Tilgængelighed > Vejledt adgang og se på dine muligheder.
For eksempel under Display Auto-Lock, kan du indstille et andet tidsrum, før skærmen slukker. Dette er praktisk, hvis du sender din telefon rundt for at styre musik eller som en Apple TV-fjernbetjening - du behøver ikke at låse din telefon op igen, hvis den ikke bliver rørt i et par minutter.
Under Indstillinger for adgangskode, kan du deaktivere, om Face ID (eller Touch ID) kan bruges til at deaktivere guidet adgang. Jeg kender et par familiemedlemmer, der ligner hinanden nok til lejlighedsvis at narre Face ID på hinandens enheder - selvom screening for lignende fingeraftryk er lidt mere udfordrende.
Tidsgrænser vil lyde en advarsel, hvis din tidsfrist nærmer sig. Vælg en alarmlyd eller aktiver Tale for din telefon at annoncere det.

