Jeg vil ikke sige, at jeg er afhængig af min iPhone. Jeg er en computernørd; Jeg har en afhængighed af min Mac. Det er for det meste det samme, bortset fra at jeg kan lade som om, det er produktivt.
Mange lider dog tydeligvis af smartphone-afhængighed. Hvis du føler impulsen til at låse din iPhone op i hvert et tomt øjeblik, eller scroller gennem en app, når du føler, at du burde gå i seng, er her mine tips til at gøre din telefon lidt mere kedelig.
Sådan gør du din iPhone mindre vanedannende
Jeg vil ikke give nogen tomme floskler som "bare være iøjeblik” eller “lige tale til dine venner!" De løser faktisk ikke ønsket om at være på din telefon. De skammer dig bare for det. Sådan et råd forekommer mig altid som elitært og usikkert.
Det følgende er flere handlingsrettede ændringer, der vil gøre din telefon mindre vanedannende. De vil gøre din iPhone mindre interessant, og dermed gøre det sværere for den at trække dig ind.
Fjern algoritmiske, bundløse apps
Jeg gjorde dette for et par år siden, og det er det sværeste, fordi du skal tage dig tid til at omarbejde de apps, du bruger, og hvem du følger.
Algoritmisk drevne apps som TikTok, Instagram, Facebook og YouTube holder dig engageret, fordi der er altid noget andet at se.

Skærmbillede: D. Griffin Jones/Cult of Mac
Slå retweets fra: Hvis du vil bruge Twitter, skal du slå retweets fra for de fleste af de personer, du følger, og bruge en anden Twitter-klient. Vi anbefaler Twitterrific som den bedste Twitter-klient. Du kan få flere detaljer om at gøre Twitter overskueligt i min artikel, "Sådan gør du Twitter sjovt igen.”
Brug RSS til YouTube: Gem dine YouTube-abonnementer som en liste i en RSS-app. På den måde kan du se videoerne fra de skabere, du følger, så snart de er ude, uden nogen algoritmiske anbefalinger. Gå til dette Abonnementsadministrator side, rul ned til Eksporter abonnementer og importer denne fil til NetNewsWire (eller enhver anden RSS-læser).
Brug kronologisk Instagram-feed: Brug det kronologiske Instagram-feed ved at trykke på Instagram-logoet og vælge "Følger".
Undgå Facebook og TikTok: Brug ikke Facebook eller TikTok. Ingen af disse tilbyder en mulighed for et strengt, følgerbaseret feed.
Undgå også Reddit: Erstat Reddit-diskussioner med folk, der ved, hvad de taler om. Som en passioneret nørd, der følger Apple, Doctor Who og Star Trek, for et årti siden kunne jeg ikke forestille mig at gå uden Reddit, fordi hvor skulle jeg ellers få nyheder og høre folk fortælle om de ting, jeg godt kan lide? Derefter opdagede jeg blogs og podcasts skrevet og hostet af faktiske eksperter. jeg læser Kult af Mac (selvfølgelig), Daring Fireball, Seks farver, 512 Pixels og mere gennem NetNewsWire og lyt til deres podcasts. Jeg føler mig bedre informeret, end jeg nogensinde har læst kommentarer på Reddit. Men mens du er i gang, Brug Apollo i stedet for den officielle Reddit-klient.
Indstil app-grænser i skærmtid
Et andet skridt, du kan tage, er at begrænse mængden af tid, du kan bruge i hver app. Når du har nået din tidsfrist, bliver du lukket ude. Du bliver nødt til at trykke gennem en menu for at få mere tid. Det er virkelig nemt at tilføje en appgrænse.
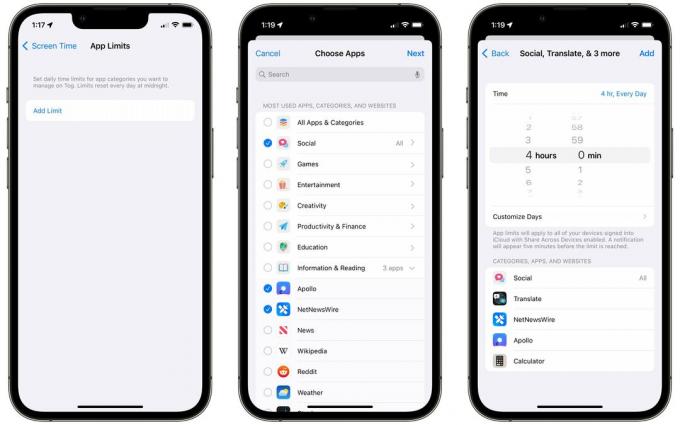
Skærmbillede: D. Griffin Jones/Cult of Mac
Gå til Indstillinger > Skærmtid > Appgrænser og tryk Tilføj grænse. Tryk på afkrydsningsfeltet for at begrænse hver app i kategorien, f.eks. Social. Tryk på pilen for at vælge specifikke apps inden for kategorien; i kategorien Information & Læsning vil jeg måske Apollo og Reddit, men stadig tillade Nyheder og Wikipedia.
Tryk på Næste og du kan derefter vælge en tidsgrænse. Tilpas dage giver dig mulighed for at vælge bestemte dage i ugen - du vil måske begrænse sociale medier-apps i løbet af arbejdsugen og tillade dem ubegrænset i weekenden. Tryk på Tilføje og du er færdig.
Du kan trykke på Tilføj grænse igen for at tilføje flere grænser med forskellige regler. Med flere forskellige grænser kan du oprette strengere regler for apps, du er mere afhængig af.
Apple er lidt smart omkring dette - hvis du sætter en grænse for Facebook-appen, kan du ikke bare gå til facebook.com. Det fungerer på tværs af apps og deres hjemmesider.
Planlagt noget nedetid
Hvis dette ikke er nok, kan du gå et skridt videre. I stedet for at sætte tidsbegrænsninger på apps, kan du planlægge tidspunkter, hvor hele din telefon er låst med undtagelse af nogle få apps.
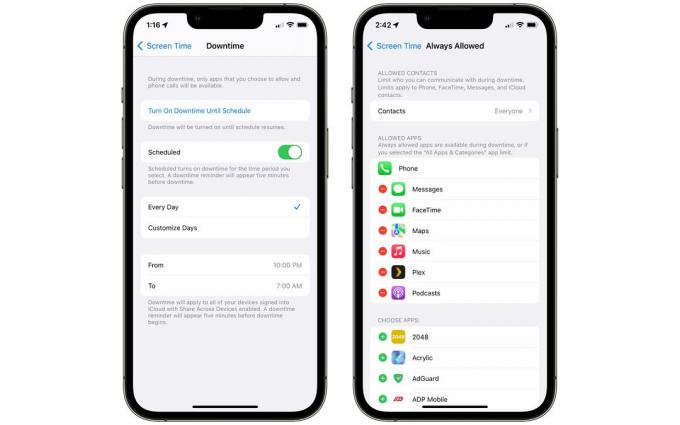
Skærmbillede: D. Griffin Jones/Cult of Mac
Gå tilbage til Indstillinger > Skærmtid > Nedetid. Du kan tænde den med det samme ved at trykke på Slå nedetid til indtil tidsplan.
Tænde for Planlagt og den tænder og slukker automatisk. Indstil et tidspunkt på dagen, og vælg, om du vil have det på hver dag eller indstille ugedage.
For at tilføje en app til den tilladte liste, ligesom alle apps, du kan bruge til arbejde eller studier, skal du gå tilbage til Skærmtid > Altid tilladt. Tryk på den grønne + eller den røde − for at tilføje eller fjerne apps.
Du kan også vælge kontakter. Tryk på Tilladt kommunikation og tryk Specifikke kontakter for at begrænse kontakter til kun dem, du vælger.
Hvis noget af denne proces lyder bekendt, er det fordi det er en meget lignende opsætning til fokustilstande. Opsætning af en Focus er en meget lignende proces - du vælger apps og personer, du enten vil gøre tavshed eller slippe igennem. Men du kan have mange forskellige fokustilstande til forskellige indstillinger: arbejde, læse, se tv, køre bil og meget mere. Her er, hvordan du opsætter og bruger fokustilstande.
Fjern apps fra din startskærm
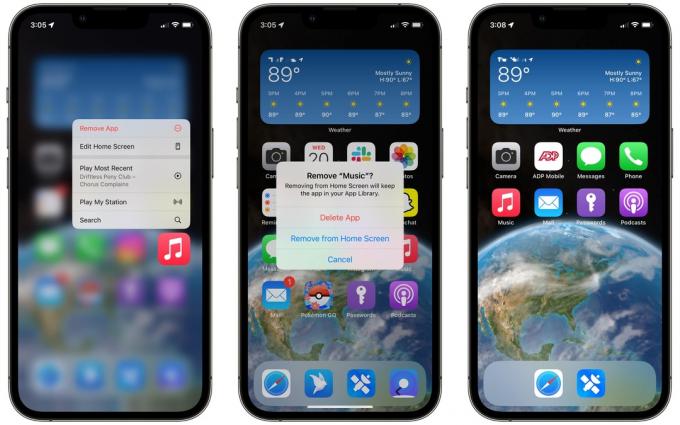
Skærmbillede: D. Griffin Jones/Cult of Mac
Ude af øje ude af sind. Du kan fjerne et appikon fra din startskærm, men lade det være installeret, hvis du nogensinde får brug for det senere. Tryk og hold på en app, vælg Fjern app, og tryk derefter på Fjern fra startskærmen. For at fjerne en flok på én gang skal du trykke og holde nede for at gå ind i "jiggle-tilstand" og trykke på − knap.
Slå notifikationslokke fra
Når du begynder at bruge apps mindre, vil de forsøge at bringe dig ind igen.
Notifikation lokkemad er, når Twitter, Instagram eller Snapchat sender dig en notifikation - ikke fordi nogen retweetede dig, ikke fordi du fik en kommentar til et opslag – bare for at fortælle dig om et anbefalet indlæg, vise dig noget, en anden har lagt op, eller presse dig forfremmet indhold.
Disse kan slås fra i hver app. Du skal bare vide, hvor du skal lede.
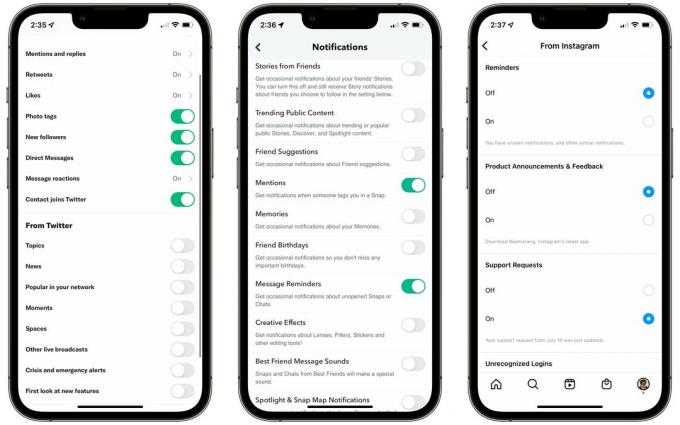
Skærmbillede: D. Griffin Jones/Cult of Mac
Twitter: Gå til fanen Notifikationer > Indstillinger gear > Præferencer > Push-meddelelser, og sluk alt i afsnittet "Fra Twitter".
Snapchat: Dit ikon øverst til venstre > Indstillinger > Meddelelser. Deaktiver historier fra venner, populært offentligt indhold, venneforslag, minder, vennefødselsdage, kreative effekter, spotlight- og snapkortmeddelelser.
Instagram: Profilfane til højre > Menuikon > Indstillinger > Meddelelser. Deaktiver Følger og følgere > Kontoforslag. Deaktiver Fra Instagram > Påmindelser og produktmeddelelser og feedback. Deaktiver Shopping > Foreslået til dig.
Youtube: Ikon øverst til højre > Indstillinger > Meddelelser. Sluk for anbefalede videoer, produktopdateringer og se på tv.
TikTok: Profil > Menu > Indstillinger og privatliv > Push-meddelelser. Deaktiver alle muligheder i sektionerne 'Videoforslag', 'LIVE' og 'Andet'.
Facebook: Menu > Indstillinger gear øverst til højre > Meddelelser. Deaktiver opdateringer fra venner, personer, du måske kender, begivenheder > forslag, sider du følger, markedsplads og andre meddelelser.
Du skal gøre disse for hver konto, du er logget ind på, hvis du har flere Twitter-konti eller flere Instagram-konti. Også, mens du er i gang, skal du slukke for alle e-mails.
Slå alle notifikationer fra
Hvis ovenstående trick ikke virker, kan du gå videre og slå alle push-beskeder fra for en app. Dette trin involverer ikke at grave rundt efter præcise indstillinger i hver app; det er hurtigt og nemt i din iPhones app Indstillinger.
Deaktivering af notifikationer betyder, at du har mere kontrol og vilje, når du vælger at åbne en app. Det trækker dig ikke længere ind. Du er at vælge for at se, hvad der er nyt på din egen tid.
Gå til Indstillinger > Meddelelser og vælg en hvilken som helst app, såsom Snapchat.

Skærmbillede: D. Griffin Jones/Cult of Mac
Sluk Tillad meddelelser og du vil ikke se eller høre noget fra appen, før du åbner den.
Sluk Låse skærm og appen vil aldrig buzz dig, når den er låst og i din lomme; meddelelser vil gå direkte til meddelelsescenter.
Sluk Notifikations center og du vil ikke se noget fra den app, der er opbygget i din iPhones meddelelsescenter.
Sluk Bannere og appen viser ikke en advarsel øverst på skærmen, mens du bruger din telefon.
Sluk Badges og app-ikonet vil ikke vise et rødt skilt, når der er noget nyt at tjekke.
For at starte anbefaler jeg, at du slår låseskærm og meddelelsescenter fra, men hold bannere og badges aktiveret. På den måde vil din telefon ikke trække dig ind. Men når du bruger det, kan du stadig se, om nogen forsøger at nå dig.
Gør din telefon mindre interessant at se på
Hvis disse første par forsvarslinjer ikke er nok, og du stadig finder dig selv åbner Instagram Reels eller bruger timer på YouTube, er der stadig flere tricks, du kan trække for at bruge din telefon mindre.
Skift til gråtoner

Skærmbillede: D. Griffin Jones/Cult of Mac
Med din telefon i gråtoner vil den ikke være så engagerende. Dette er en simpel kontakt, du kan dreje i Tilgængelighedsindstillinger.
Gå til Indstillinger > Tilgængelighed > Skærm og tekststørrelse > Farvefiltre, aktivere Farvefiltre, og vælg Gråtoner. Jeg anbefaler også at gå tilbage til Display & tekststørrelse og muliggør Differentiere uden farve så du ikke mister nogen funktionalitet.
Skru ned for lysstyrken, reducer hvidpunktet
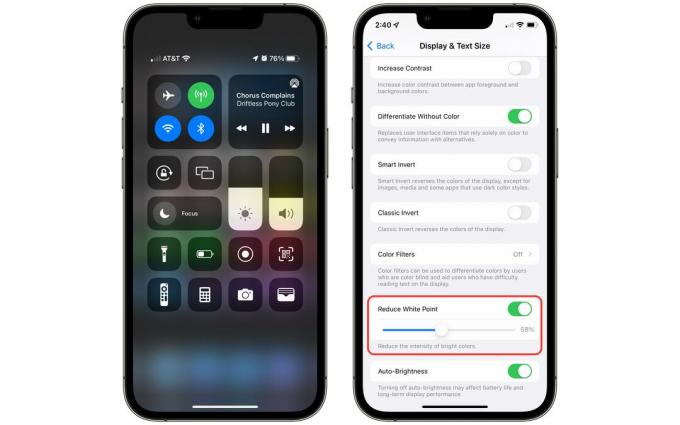
Skærmbillede: D. Griffin Jones/Cult of Mac
Hvis det er for ekstremt, kan du altid prøve at skrue ned for lysstyrken og hvidpunktet. For at skrue ned for din iPhones lysstyrke skal du åbne Kontrolcenter (stryge ned fra øverst til højre) og trække lysstyrkeniveauet ned.
Du kan reducere det hvide punkt ind Indstillinger > Tilgængelighed > Skærm og tekststørrelse > Reducer hvidt punkt for at dæmpe din iPhone-skærm endnu mere.
Slå Face ID eller Touch ID fra
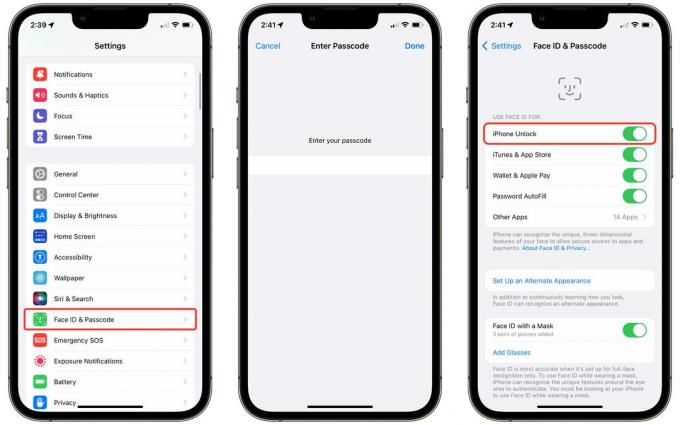
Skærmbillede: D. Griffin Jones/Cult of Mac
En anden sidste indsats, du kan gøre, er at deaktivere Face ID (eller Touch ID). Den ekstra friktion ved at indtaste din adgangskode, hver gang du prøver at låse din iPhone op, vil bremse dig, før du impulsivt åbner en app for at udfylde tiden.
Gå til Indstillinger > Face ID og adgangskode (eller Touch ID), og indtast din adgangskode. Sluk iPhone Lås op.
Spor, hvor godt du klarer dig i skærmtid
Når du har foretaget nogle eller alle disse ændringer, kan du bruge Apples skærmtidsfunktion for at se, hvor godt du klarer dig. Det giver dig rapporter i realtid om præcis, hvor meget tid du bruger på din iPhone. Det giver dig også mulighed for sætte tidsgrænser for forskellige apps, hvis du har brug for hjælp til at vænne dig fra nogen af dem.

Skærmbillede: D. Griffin Jones/Cult of Mac
Gå til Indstillinger > Skærmtid > Se al aktivitet for at sammenligne, hvordan din skærmtid ændrer sig uge for uge. Du kan se, hvilke apps du bruger mest tid i, hvor mange gange du tager din telefon, og hvilke apps der sender dig flest notifikationer. Tryk på venstre og højre pil for at sammenligne op til fire uger tilbage for at se, om du forbedrer dig eller ej.
Som du kan se, når jeg skriver denne artikel tidligt en søndag morgen, skal jeg arbejde på min afhængighed af appen Indstillinger.



