Mac'en tilbyder en masse muligheder for at tage skærmbilleder uden at installere nogen tredjepartsapps. Du kan tage et skærmbillede af hele skærmen, få et rent billede af et bestemt vindue eller vælge bestemte områder, der skal fanges.
Der er også en indbygget måde at tage en video af din skærm og endda optage en voiceover fra din mikrofon, headset eller AirPods.
Vi viser dig forskellige måder at tage skærmbilleder på Mac, så du kan beslutte, hvad der er bedst til dine behov.
Sådan tager du Mac-skærmbilleder
Som nævnt giver Apple dig en masse muligheder - og en masse kontrol - over, hvordan du tager Mac-skærmbilleder.
Hvis du har den gratis Screenshot-app, der følger med nyere versioner af macOS, er det sandsynligvis den bedste måde med de fleste muligheder for at få det nøjagtige billede eller den video, du ønsker. Men vi viser dig også, hvordan du hurtigt bruger Mac-tastaturgenveje til skærmbilleder og skærmoptagelser eller brug den indbyggede QuickTime Player til at fange din Macs skærm.
- Brug Mac'ens Screenshot-app.
- Vælg dine muligheder.
- Tag et Mac-skærmbillede.
- Lav en Mac-skærmoptagelse.
- Rediger dit skærmbillede ved hjælp af Mac's Markup-værktøj.
- Brug Mac-tastaturgenveje.
- Tag en skærmoptagelse med QuickTime Player.
Vælg dine muligheder i Mac's Screenshot-app

Skærmbillede: D. Griffin Jones/Cult of Mac
Du kan åbne Skærmbillede app på en af tre måder:
- Fra Affyringsrampe.
- Ved at trykke på Skift-kommando-5 (⇧⌘5)
- Ved at trykke på Kommando-mellemrum (⌘_) og søger efter det.
Mac's Screenshot-app kommer installeret med macOS Mojave 10.14 eller nyere. (Gå til menuen > Om denne Mac for at se, hvilken version du kører. Hvis du ikke har skærmbillede-appen, skal du springe til afsnittet nedenfor for at tage et skærmbillede ved hjælp af Mac-tastaturgenveje.)
Når du har startet Screenshot-appen, vises en værktøjslinje på din skærm. Forskellige knapper på værktøjslinjen lader dig vælge den type skærmbillede, du vil tage. De tre knapper til venstre vil tage et billede af hele skærmen, a specifikt vindue eller a den valgte del af skærmen. De næste to knapper optager en video af hele skærmen eller a video af en udvalgt del.

Skærmbillede: D. Griffin Jones/Cult of Mac
Dernæst kommer Muligheder knap. Hvis du klikker på den, åbnes en kontekstmenu, der lader dig ændre disse indstillinger:
- Gem til: Denne mulighed lader dig vælge, om du vil gemme skærmbilledet i en mappe som Desktop eller Dokumenter, sende det til nogen ved hjælp af Mail- eller meddelelsesapps, åbn den i Preview (for stillbilleder) eller QuickTime Player (for videoer), eller kopier den til udklipsholderen for at indsætte den et sted andet.
- Timer: Denne mulighed lader dig vælge, om du vil tage skærmbilledet med det samme eller efter en kort timer på fem eller 10 sekunder.
- Mikrofon: Dette lader dig vælge, om du vil inkludere lyd (til videoskærmbilleder). Hvis du vil tilføje lyd, giver det dig mulighed for at vælge, hvilken mikrofon du vil bruge.
- Muligheder: Denne sektion lader dig vælge, om du vil se en forhåndsvisning af skærmbilledet, efter du har taget det (Vis flydende miniaturebillede). Det giver dig også mulighed for at huske dine tidligere indstillinger (Husk sidste valg) og om musemarkøren skal inkluderes i skærmbilledet eller skærmbilledet (Vis musemarkør eller Vis museklik, henholdsvis).
Tag et skærmbillede på Mac

For at fange hele skærmen skal du vælge tilstanden til venstre og klikke Fange.
For at screenshotte et bestemt vindue skal du vælge den anden tilstand fra venstre og klikke på det vindue, du vil fange. Holde Mulighed (⌥), som du klikker på, hvis du ikke ønsker, at vinduesskyggen skal vises på dit skærmbillede.
Bemærk: Denne skærmoptagelsestilstand virker ikke kun på Windows. Du kan også fange din Macs Dock, menulinje, skrivebord (med eller uden skrivebordsikoner) og andre ting.

For at fange en bestemt del af skærmen skal du vælge den tredje tilstand fra venstre. Flyt og/eller tilpas derefter boksen for at fremhæve det ønskede område. Tryk til sidst på Fange.
Lav en Mac-skærmoptagelse

For at optage hele Mac-skærmen skal du vælge den fjerde tilstand fra venstre og derefter klikke Optage. (Hvis du har flere skærme, skal du vælge en.)
Klik på for at optage lyd fra din Macs mikrofon eller fra tilsluttede AirPods Muligheder og vælg enheden. Når du er færdig med at optage, skal du klikke på Hold op ikonet i menulinjen.
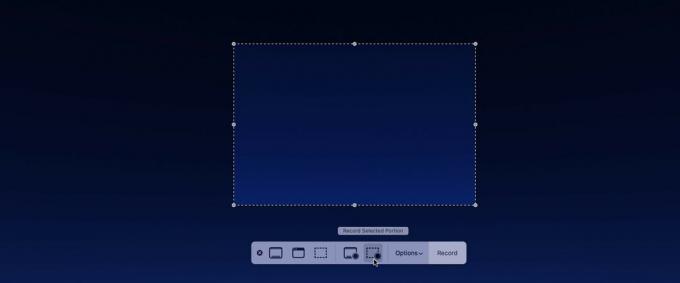
For at optage en bestemt del af skærmen skal du vælge den femte tilstand fra venstre. Flyt og tilpas derefter boksen for at fremhæve det ønskede område, før du trykker Optage. Mens din Mac optager, bliver den del af din skærm, der ikke optages, nedtonet. Når du er færdig med at optage, skal du klikke på Hold op ikonet i menulinjen.
Sådan redigeres et Mac-skærmbillede ved hjælp af Markup
Hvis du har Vis flydende miniaturebillede indstillingen markeret og gemmer dine skærmbilleder på skrivebordet eller dokumenter, Apples Markup-app giver dig mulighed for at redigere billedet.
Når du har taget et skærmbillede, vil du se et flydende miniaturebillede nederst til højre på din skærm. For straks at gemme den skal du holde markøren over thumbnailet og stryge den til højre.
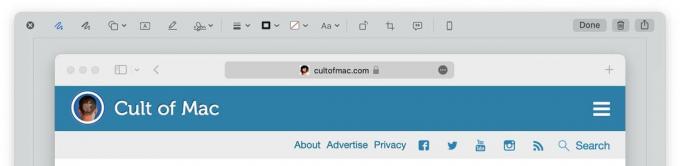
For at få vist det og foretage hurtige redigeringer skal du klikke på miniaturebilledet for at åbne Markup-appen. Herfra kan du tegne på den, tilføje figurer, tilføje tekst, tilføje en signatur, rotere den 90 grader, beskære den og tilføje en beskrivelse. Trykke Færdig for at gemme det Affald knappen for at slette den og Del knappen for at sende den over iMessage, Mail, AirDrop og mere.
Sådan tager du Mac-skærmbilleder med tastaturgenveje
Hvis du har en ældre version af macOS, eller hvis du har brug for at tage et skærmbillede med det samme, kan du bruge Mac-tastaturgenvejene:
- Skift-kommando-3 (⇧⌘3) vil øjeblikkeligt fange hele skærmen.
- Skift-kommando-4 (⇧⌘4) vil fange en valgt del. Klik og træk markøren for at vælge et område. Skærmbilledet tages, når du slipper museknappen. Alternativt, i stedet for at klikke og trække, kan du trykke på Mellemrumstasten. Din markør bliver til et kameraikon, og hvad end du holder musemarkøren over, bliver nedtonet. Du skal blot klikke for at fange et bestemt vindue, Mac'ens menulinje osv. Ligesom før kan du holde nede Mulighed (⌥), som du klikker på, hvis du ikke ønsker, at vinduesskyggen skal vises på skærmbilledet.
- Skift-kommando-6 (⇧⌘6) vil tage et skærmbillede af Touch Bar, hvis din Mac har en.
Bemærk: Hvis du har Screenshot-appen på din Mac, vil disse tastaturgenveje bruge de muligheder, du valgte i Screenshot-appen. Hvis du vil gemme dit skærmbillede på skrivebordet eller på udklipsholderen, skal du åbne Screenshot-appen med Shift-Command-5 (⇧⌘5) for at ændre indstillingerne.
Optag din Mac-skærm med QuickTime Player
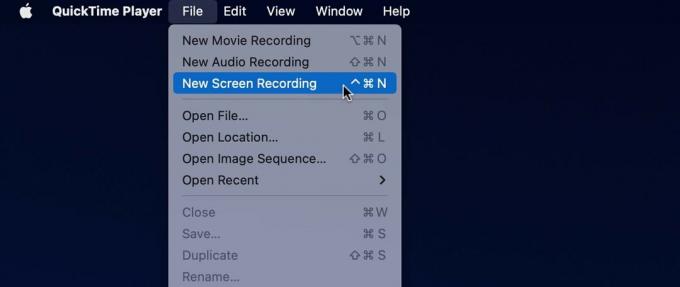
Du kan også lave en skærmoptagelse ved hjælp af Mac'ens indbyggede QuickTime Player. Åben QuickTime-afspiller fra Launchpad eller ved at trykke på Kommando-Mellemrum (⌘_) og søger efter det. Vælg Fil > Ny skærmoptagelse.
Så vil du se enten Screenshot-appens værktøjslinje eller QuickTime Player's Screen Recording-vindue. Vælg de ønskede muligheder, og klik derefter på Optage knap. Klik på runden for at stoppe optagelsen Hold op ikonet i din Macs menulinje.
