At oprette en dræber app er ikke den eneste måde at tjene en ærlig penge i Apples økosystem. Du kan udgive en e-bog hurtigt og nemt på Apple Books.
Det er en ligetil måde at sælge dine ideer på og kræver ingen kodning. Faktisk er den eneste software, du har brug for, sandsynligvis allerede installeret på din Mac: Pages. Du skal stadig gøre det tunge løft, når det kommer til skrivningen. Men at udgive en e-bog ved hjælp af Pages kræver meget lidt indsats. Og de e-bøger, du opretter, understøtter en overraskende mængde funktionalitet.
Denne vejledning viser dig, hvordan du udgiver en e-bog til Apple Books ved hjælp af Pages.
Hvorfor du nok ikke bør udvikle en app
Af og til kan en smash-hit indie-app som Flappy Bird kommer med og meget offentligt tjener sin udvikler en formue. Men drømmer du om at blive rig med din app-idé, skulle du måske tro om igen. For hver succes er der tusindvis af fiaskoer. Og omkostninger til bygning og vedligeholdelse en app kan vise sig at være iøjnefaldende.
Har du overvejet at oprette en e-bog i stedet for at bygge en app? E-bøger understøtter muligvis ikke alle funktionerne i en app, men de kan meget mere end blot at præsentere tekst på en side.
Apple Bøger understøtter smukke layouts, højopløselig fotografering, lyd og endda video.Det er en nem at bruge platform, der kan forbinde dig med hele læsernes verden. Og ligesom med en app kan du tjene rigtige penge, hvis din e-bog tager fart.
Alle har en e-bog i dem
For at sælge en e-bog har du naturligvis brug for indhold, som folk gerne vil købe. Men som det gamle ordsprog siger, alle har en bog i sig. Uanset om det er arbejdsrelateret eller en bare hobby, er der sikkert et emne, du er unikt placeret til at skrive om.
Har verden brug for at kende din hemmelige cupcake-opskrift? Eller måske har du ligesom mig et manuskript til en roman på lur på dit loft. Tid til at støve det af og dele det med verden. (Jeg har bogstaveligt talt lige udgivet min egen roman om Apple Books.)
Apple Books gør det nemt for alle at udgive en e-bog. Du behøver ikke en agent eller en fancy udgiver. Enhver kan gøre det. Og takket være Pages kunne det ikke være nemmere.
Sådan udgiver du din e-bog fra Pages
Da Apple Books først blev lanceret, skulle du bruge en speciel app kaldet iBooks forfatter at skabe og udgive bøger. Dette er nu blevet skrottet til fordel for noget enklere. Du uploader bare dokumenter direkte fra Pages, Cupertinos gratis tekstbehandlingsapp til Mac, iPad og iPhone. Hvilket betyder, at du kan oprette og sælge e-bøger direkte fra din telefon! Her er en trin-for-trin guide.
1. Formater bogen
Hvis du allerede har skrevet din bog i Pages, er du halvvejs. Der er kun et par ting, du skal gøre for at sikre, at din bog er klar til udgivelse.
Instruktionerne og skærmbillederne, der følger, er baseret på Pages på Mac. iPad- og iPhone-versionerne ligner hinanden, men nogle knapper og menuer er forskellige steder, så du skal muligvis gå på jagt.
Brug afsnitsformater, ikke skrifttypemenuen
Når du føler dig doven, er det fristende at formatere teksten i dit dokument ved blot at klikke på menuerne Skrifttype og Størrelse. Lad være! Du slipper måske afsted med det for noget kort som et brev. Men gør det for et langt dokument som en bog, og du er i en verden af smerte.
I stedet skal du bruge menuen Afsnitsformater. Pages tilbyder foruddefinerede stilarter, der er ideelle til en bog: Titel, Undertekst, Overskrift 1, 2 og 3, og Legeme. Vælg hele brødteksten af din bog, og anvend Legeme stil. Til kapiteloverskrifter, brug Overskrift 1. Til underoverskrifter kan du bruge Overskrift 2 eller Overskrift 3. Og brug Titel og Undertekst for navnet på din bog, lige i starten.

Foto: Graham Bower/Cult of Mac
Tilpas dine afsnitstypografier
Bare rolig, hvis du ikke kan lide udseendet af standardafsnitsformaterne. Det er nemt at ændre dem. Du skal bare fremhæve noget tekst fra den stil, du vil ændre, vælge den skrifttype, tekststørrelse og linjeafstand, du ønsker, og en Opdatering knappen vises ved siden af typografien i menuen Afsnitsformater. Klik på dette, og hele dit dokument vil på magisk vis blive opdateret. Overalt, hvor du har brugt denne stil, får du det nye look.
Du kan bruge alle de skrifttyper, du vil, og Pages giver dig mulighed for at integrere dem i din e-bog. Det betyder, at de skal vises korrekt på en andens enhed, selvom de ikke har den skrifttype installeret. Men hvis du vælger en speciel skrifttype, der ikke er forudinstalleret, skal du muligvis licensere den. Så det er nok bedst at holde sig til de grundlæggende skrifttyper.
Min personlige favorit til læsbare e-bogskopier er Palatino 11pt med 1,1 linjeafstand.

Foto: Graham Bower/Cult of Mac
Opret din indholdsfortegnelse automatisk
I Apple Books er der adgang til indholdsfortegnelsen via en knap øverst til venstre. Det er en vigtig funktion, fordi den lader læseren nemt skifte mellem kapitler.
Den gode nyhed er, at hvis du fulgte instruktionerne ovenfor og anvendte afsnitsformater på dit dokument korrekt, er dit arbejde allerede udført. Bare klik på Udsigt knappen i værktøjslinjen og vælg Indholdsfortegnelse. En sidebjælke vises, der viser dine kapitler og underoverskrifter. Du kan ændre, hvilke overskrifter der vises ved at klikke på Redigere knap. Hvis nogle kapitler ikke vises, skal du gå tilbage og sikre dig, at du har brugt den korrekte afsnitsstil til dem.
Ud over menuen indeholder mange e-bøger en indholdsside i starten af bogen. Dette er nemt at tilføje. Placer blot markøren, hvor du vil indsætte indholdet, og klik derefter på Indsæt menu og vælg Indholdsfortegnelse > Dokument. Du vil bemærke, at dette inkluderer sidetal, men disse bliver fjernet, når du eksporterer som en e-bog, fordi sidetal varierer i e-bogslæsere. I stedet vil hver kapiteloverskrift linke til kapitlet.
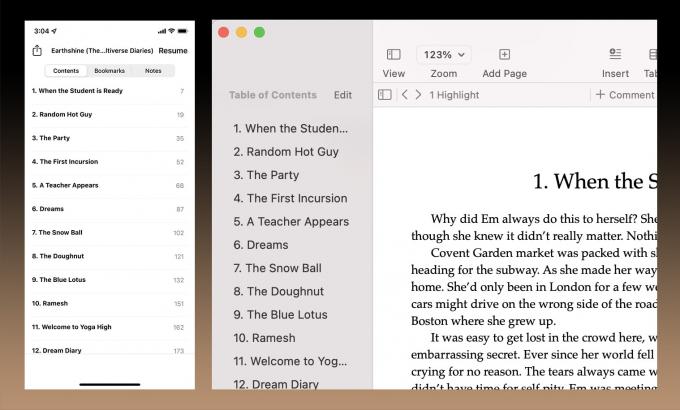
Foto: Graham Bower/Cult of Mac
Hvorfor Front Matter og Back Matter betyder noget
En e-bog er som en sandwich. Kødet ligger i midten med en skive brød i hver ende. Men i dette tilfælde er brødet Front Matter og Back Matter.
Front Matter udgiver jargon for alle de ting, der normalt går i en bog, før du når til de gode ting: titelside, copyright-oplysninger, indhold, dedikationer osv. Tjek et par bøger i Boghandelen for at få en fornemmelse af, hvad du bør inkludere.
Back Matter, som navnet antyder, er alle de ting, der kommer i slutningen: normalt appendiks, ordliste, bibliografi, anerkendelser og en "om forfatteren" blurb. Det er en god idé at inkludere links til andre bøger, du har på Apple Books, plus links til dit websted og sociale medier.
Pro tip: Brug gennemsigtige PNG'er til at få din grafik til at se godt ud i mørk tilstand
Alle Apple-enheder understøtter Dark Mode i disse dage. Og Apple Books går et skridt videre og tilbyder en grå og cremet baggrundsfarve ud over sort og hvid. Det betyder, at hvis du uploader grafik som billeder, og de ses på en mørk baggrund, kan det se ud til, at de har et hvidt rektangel omkring sig, hvilket er en af mine kæledyr. Det er overraskende, hvor mange professionelt producerede bøger, der har dette problem.
Løsningen er gennemsigtige PNG'er. Hvis du opretter din grafik i Photoshop, skal du gemme dem ved at gå til Eksporter > Eksporter som. Vælg Format: PNG, og sørg for, at feltet Transparent er markeret. Husk, at sort på sort ikke vises, og det vil hvidt på hvidt heller ikke. Så hvis du har en sort streggrafik, er løsningen at sætte den på en hvid baggrund med en hvid kant. Som eksemplet nedenfor. Du kan se denne grafik i aktion, hvis du downloader den gratis prøve af min bog i Boghandelen. Prøv at ændre baggrundsfarven for at se, hvordan den tilpasser sig.
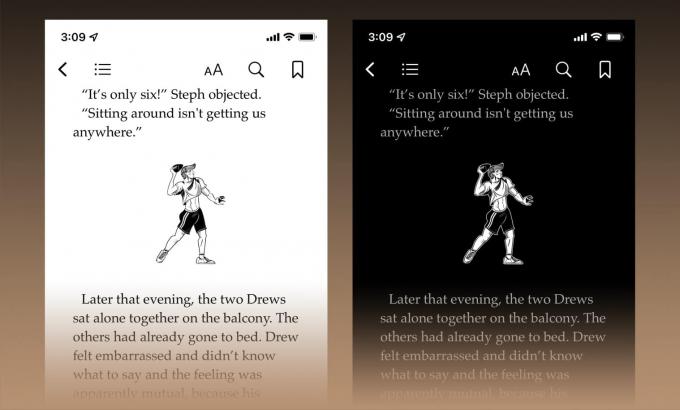
Foto: Graham Bower/Cult of Mac
Se et eksempel på din bog, før du udgiver
Udseendet på en e-bog varierer afhængigt af den enhed, du bruger. Skærmstørrelse, operativsystem, skrifttyper og brugerindstillinger kan alle ændre, hvordan det ser ud. Så du bør tjekke din e-bog først, før du uploader den.
For at gøre dette, gå til Fil > Eksporter til > EPUB.... Der er nogle detaljer at udfylde, inklusive bogens titel, og du kan uploade et forsidebillede, hvis du ønsker det, selvom det ikke er så vigtigt på dette tidspunkt.
Det vigtigste er at vælge mellem en Reflowable layout (egnet til de fleste bøger) eller en Fast layout, hvis du har brugt en fancy skabelon eller har fundet på dit eget brugerdefinerede design.
Gem EPUB-filen på dit skrivebord, og dobbeltklik derefter på den for at åbne den i Apple Books på din Mac. Gå alle siderne igennem for at sikre, at formateringen ser god ud. Prøv også at ændre baggrundsfarven og skriftstørrelsen. Bogen bør synkroniseres automatisk til alle dine enheder, så sørg for at tjekke den på din iPhone og iPad, hvis du har dem.
Gå tilbage og foretag ændringer, hvis du har brug for det. Når det hele ser godt ud, er du klar til at udgive.
2. Konfigurer iTunes Connect
Før du uploader din e-bog, skal du først konfigureres på iTunes Connect, webportalen Apple tilbyder til upload af bøger, musik, film og apps. For at gøre dette skal du bruge et Apple ID. Hvis du planlægger at opkræve penge for dine bøger, skal du sørge for, at Apple-id'et er registreret i det land, hvor du skal betale skat.
Hvis det er nødvendigt, kan du opret et nyt Apple ID her. Du skal registrere et kreditkort med en ny konto for at det bliver gyldigt, men du behøver ikke bruge noget med det. Du kan tilføje dit kreditkort via Mac App Store app. Under butik menu, vælg Log på. (Log ud, og log derefter ind med din nye konto, hvis det er nødvendigt.)
Når du har dit Apple ID, skal du bruge det til at logge ind via denne særlige landingsside at registrere som en Apple Books-udgiver.
Du bliver bedt om at angive, om du er en enkeltperson eller en organisation. Dette er vigtigt ikke kun på grund af, hvordan du vil fremstå i Boghandelen, men også på grund af de skatteoplysninger, du skal angive. Hvis du vælger Organisation, du skal angive et amerikansk EIN (Employer Identification Number), selvom din organisation ikke er beliggende i USA. Som enkeltperson skal du angive et TIN (Taxpayer Indentation Number), hvis du er i USA. For dem uden for USA skal du udfylde en IRS-formular (W-8BEN), hvilket er relativt ligetil og kan gennemføres online som en del af tilmeldingsprocessen.
Endelig skal du give Apple dine bankkontooplysninger, så virksomheden kan betale dig.
3. Forbered dine metadata

Foto: Graham Bower/Cult of Mac
Metadata vises på produktsiden for din bog i Apple Books Store. Den fortæller potentielle læsere, hvad din bog handler om, så det er afgørende at få det rigtigt.
Du bliver bedt om at angive metadata, når du uploader din bog, så det er en god idé at forberede den på forhånd, i stedet for at forsøge at finde ud af det hele, mens du udfylder formularen. De metadata, du skal bruge, er som følger:
- Dække over: Dette skal være et iøjnefaldende billede, med titlen og forfatteren i tekst, der er stor nok til at være læselig, når omslaget vises i små miniaturestørrelser i butikken. (Har du brug for hjælp til det visuelle? Apple leverer tips til at skabe fantastiske e-bogsomslag.)
- Titel (og valgfri undertekst): Dette skal være karakteristisk og klart beskrive, hvad bogen handler om. Især for faglitterære bøger er det en god idé at sørge for, at de vigtigste søgeord er inkluderet i titlen for at maksimere chancen for at blive vist i relevante søgeresultater.
- Beskrivelse: Dette er et par afsnit, der beskriver, hvad din bog handler om, f.eks. den forklaring, du ser på bagsiden af trykte bøger. Efter forsiden og titlen er det det vigtigste marketingværktøj, du skal appellere til potentielle læsere. Tag dig tid til at få det rigtigt. (Tjek Apples tips til at skrive gode e-bogsbeskrivelser for vigtige råd.)
4. Upload bogen
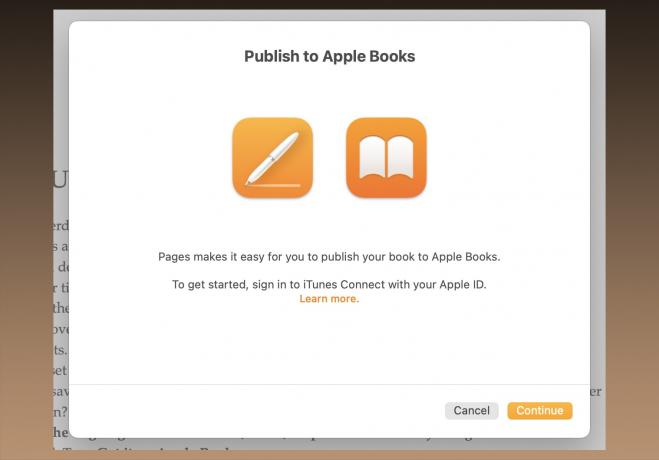
Foto: Graham Bower/Cult of Mac
Når du har fået dine metadata færdige, er du klar til at uploade din bog. I Pages skal du klikke på Fil menu og vælg Eksporter til Apple Books... Du bliver bedt om at logge ind, så sørg for at bruge det Apple-id, du lige har knyttet til din iTunes Connect-konto.
Du skal angive igen, om din bog er Genflowbar eller Fast layout (se ovenfor). På skærmen Giv bogoplysninger skal du rulle ned for at se alle spørgsmålene.
Bemærk, at den oprindelige udgivelsesdato skal være den dato, du planlægger, at din bog skal sælges, ikke når du uploader den. Og det er en god idé at sætte dette en måned eller mere ud i fremtiden, for at give dig selv lidt tid til at bygge hype omkring lanceringen og få nogle forhåndsanmeldelser.
Dernæst bliver du bedt om at indtaste alle dine metadata. På dette tidspunkt får du mulighed for at inkludere et internationalt standardbognummer eller ISBN. Dette er påkrævet for trykte bøger, men er ikke strengt nødvendigt for e-bøger. Det kan få din bog til at se mere professionel ud og hjælpe med at spore salg. Hvis du vil inkludere et ISBN, kan du købe et hos Bowker i USA eller Nielsen i Storbritannien.
Når alle metadataene er indtastet, får du muligheden for at få vist din e-bog i Apple Books en sidste gang for at sikre, at den er uploadet korrekt.
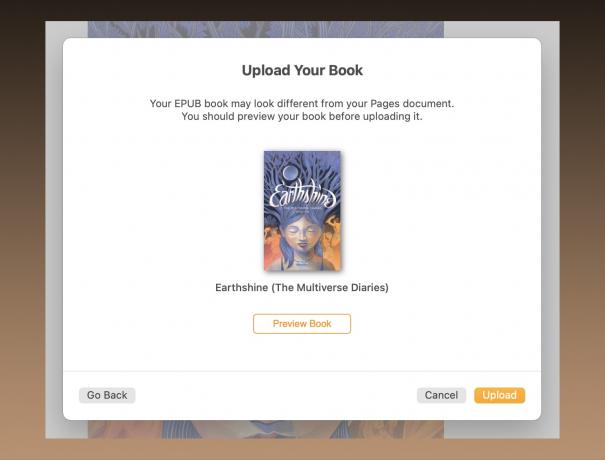
Foto: Graham Bower/Cult of Mac
4. Regioner og priser
Når din bog er uploadet, er det sidste trin at vende tilbage til iTunes Connect og beslutte, hvor du vil sælge den og hvor meget for. Klik på Mine bøger, klik derefter på den bog, du lige har uploadet. (Hvis den ikke er der endnu, skal du bare vente et par minutter, indtil den dukker op.)
Du bør kontrollere, at metadataene er uploadet korrekt. Noget af det kan du ændre i iTunes Connect. For de felter, du ikke kan ændre der, skal du gå tilbage gennem hele uploadprocessen i Pages igen. (Hvis du gør det, skal du sørge for at vælge "Dette er en opdatering til en tidligere indsendt bog.")
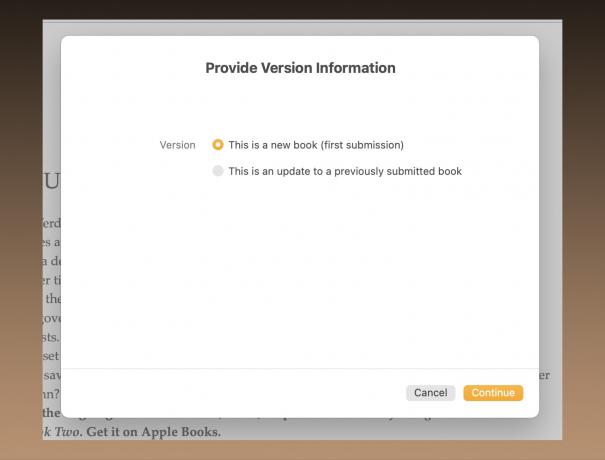
Foto: Graham Bower/Cult of Mac
Det sidste trin er at klikke på Regioner og priser og beslutte, hvor meget du vil opkræve. Vælg en basisvaluta, og priser for andre regioner foreslås automatisk. Du har mulighed for at ændre dem individuelt eller beslutte ikke at sælge bogen i nogle regioner.
Her kan du også vælge, hvornår bogen bliver tilgængelig. Indstil en fremtidig dato, hvis du ønsker en forudbestillingsperiode. I løbet af forudbestillingsperioden kan du give potentielle læsere mulighed for at downloade en prøve. Dette genereres automatisk af Apple og inkluderer de første par sider af din bog. Alternativt kan du uploade din egen prøve.
Nu skal du bare vente på, at det lille lys bliver grønt ved siden af din bog i iTunes Connect for at indikere, at den er blevet godkendt af Apple. Så vises din produktside automatisk i Apple Books.

Foto: Graham Bower/Cult of Mac
Læn dig tilbage og lad pengene (forhåbentlig) rulle ind
Det er overraskende nemt at udgive en e-bog til Apple Books. Men det var selvfølgelig aldrig den sværeste del. Først skal du komme med en god idé og faktisk skrive tingen. Og selv når det først er uploadet, er dit arbejde ikke slut. Dernæst skal du markedsføre bogen, ellers vil ingen finde den. Det Apple Books for Authors mikrosite giver nogle gode marketingtips, og du vil finde flere her.
At skrive, udgive og markedsføre din egen e-bog er bestemt meget arbejde. Men hvis din drøm er at blive en publiceret forfatter, er tiden måske inde til at gøre den drøm til virkelighed.
Tjek min bog, Earthshine (The Multiverse Diaries #1), på Apple Books. Jeg brugte det til alle screenshot-eksemplerne ovenfor.

