iTunes er gået fra en grundlæggende mp3-afspiller baseret på SoundJam i 2000 til en fuldgyldig film- og musikmedieafspiller, et digitalt mediedistributionscenter og et lager af alle dine iOS-apps. Det er ret meget funktionalitet for en musikafspiller.
iTunes er stadig en ganske anstændig medieafspiller, selvom den føles temmelig oppustet til tider, når din musik- og filmsamling vokser ud af kontrol. Men ligesom alt andet komplekst kan det være lidt svært at finde ud af, hvordan du bruger iTunes mest effektivt.
Her er så fem enkle, men nyttige tips og tricks til at hjælpe dig med at få mest muligt ud af din iTunes -oplevelse.
Find og slet dublerede sange fra iTunes på din Mac

En af ændringerne i iTunes 11, der debuterede i november sidste år, var tabet af en "find alle dubletter" funktion, der var virkelig praktisk til at finde og slette dubletter i vores temmelig omfangsrige iTunes -biblioteker. Heldigvis inkluderede Apple funktionen igen i den nyeste version af iTunes 11, version 11.0.1. Her kan du finde det, og hvordan du bruger det til at hjælpe dig selv med at rydde op i iTunes -biblioteket.
Sørg for, at du selvfølgelig har den nyeste kopi af iTunes - gå ind på Software Update og lad den gøre sit. OPDATER iTUnes til den nyeste version
Når du har lanceret iTunes, skal du gå til menuen Vis og vælge "Vis dubletter." ITunes -medievinduet skal derefter opdatere og vise dig alle de filer, der betragtes som dubletter. Listen vil indeholde alle versioner af de filer, der ser ud til at være de samme, så pas på, at du ikke bare vælger alle og sletter.
Hvilken fil skal du dumpe? Godt, hvis de er nøjagtige dubletter, er det ligegyldigt. Den bedste måde at finde ud af, om de faktisk er tvillinger, er at bruge informationsvinduet, som kan åbnes med et kommando-klik på hver af de duplikerede filer og derefter trykke på Command-I på dit tastatur. Klik over til fanen Info, og brug derefter pilene nederst til venstre for at bladre gennem oplysningerne om hver fil. Hvis du ikke bemærker nogen forskel i bithastighed eller kodning, eller hvad der kan ændre sig fra en fil til den næste, har du perfekte dubletter. Slet en af dem. Hvis du imidlertid ser, at en fil har en lavere kodningshastighed eller måske er en optagelse af lavere kvalitet, skal du slippe af med den.
Opdatering: En af vores læsere påpeger, at der er en anden måde at sikre, at dubletterne er nøjagtig de samme: Tryk på Option -tasten, når du vælger Vis dublerede elementer i menuen Vis. Indstillingen ændres til Vis eksakte dubletter, og du kan bruge det til at være super sikker på, at du har de samme filer, der duplikerer stedet. (Tak, Technochick!)
Via: OS X Daily
Flere kunstnere - opbygning af en bedre smart afspilningsliste
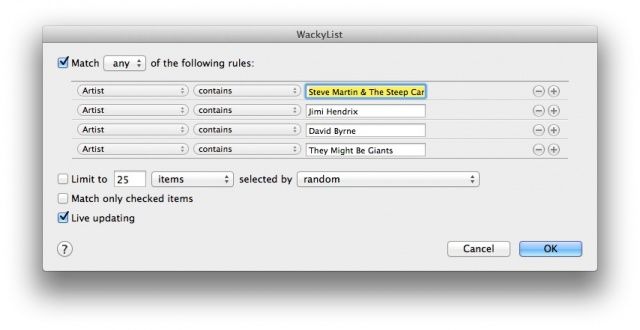
Smarte afspilningslister er fantastiske, og de fungerer virkelig for at hjælpe dig med at lytte til den slags musik, du er i humør til, ved hjælp af en række brugerstyrede kriterier. Du kan ret let oprette en smart afspilningsliste for en given kunstner i dit iTunes -bibliotek.
Men hvad nu hvis du vil have en afspilningsliste, der indeholder mere end én kunstner? Nå, det er også ret simpelt.
Start først iTunes. Vi bruger iTunes 11.0.2 til dette tip, så hvis du bruger en tidligere version, kan dine valgmuligheder (eller måske ikke) variere.
Når iTunes er lanceret, skal du klikke på iTunes -menuen og vælge Ny og derefter Smart afspilningsliste. Dialogboksen, der vises, vil se bekendt ud for alle, der tidligere har oprettet en mailregel/filter. Udfyld den første kunstner, du vil inkludere i din Smart Playlist (iTunes vil prøve og automatisk udfylde fra kunstnerne i din samling), og klik derefter på plusknappen til højre. Et andet kunstnerfelt vises. Udfyld den anden artist, du vil tilføje, og tryk på plus -knappen for hver ny artist, du vil inkludere i din afspilningsliste.
Derefter, ovenfor, hvor der står "Match alle følgende regler", skal du klikke på ordet "alle" og ændre det til "enhver". Begræns gerne antal elementer eller tid, og giv mulighed for liveopdatering, hvis du vil have Smart Playlist til at inkludere ny musik, du tilføjer, efter at du har oprettet det.
Klik på OK -knappen nederst til højre, og du kommer til at navngive afspilningslisten i sidebjælken, som bare kalder den "afspilningsliste" som standard. Navngiv det, som du vil, tryk på Return, og så har du en afspilningsliste, der indeholder musik fra nogen af kunstnerne i dit regelsæt. Nifty, hva '?
Via: Vanedannende tips
Lav en visuel afspilningsliste til din fest med en albumbillede -pauseskærm

En af de vanskeligere ting ved at oprette en afspilningsliste til enhver fest er at sikre, at du har den rigtige musik til de mennesker, du har inviteret. Nogle gange vil du måske give hele denne nervepirrende proces en glip, og lade gæsterne i dit hus vælge musikken fra alle de sange og kunstnere, du har i iTunes på din Mac.
Sådan gør du netop det ved kun at bruge din Mac og iTunes Album Artwork -pauseskærmen.
Start først Systemindstillinger fra Dock eller Apple -menuen. Klik på ikonet Desktop & Screensaver for at gå til den præferencerude. Rul ned i venstre kolonne, indtil du ser iTunes Artwork-pauseskærmen. Klik på det, og klik derefter på Pauseskærmindstillinger... for at indstille antallet af rækker og en forsinkelse. Klik på OK.
Hvis du har indstillet dine varme hjørner... til at få en af dem til at starte din pauseskærm, gør det nu. Hvis ikke, vent den tid, du har din pauseskærm indstillet til. Når iTunes Artwork -pauseskærmen starter, kan du nu flytte musen rundt uden at vække din Mac. Du kan klikke på et af de album, der vises på pauseskærmen for at afspille den sang. Bam-du har en let, gæstekontrolleret jukebox til din fest.
Du skal rydde Up Next -spillelisten i iTunes, for at dette kan fungere, når du bruger iTunes 11.
Via: Lockergnome
Tilpas, hvad du ser i sidepanelet

Hvis du først for nylig har opgraderet til iTunes 11, undrer du dig måske over, hvor nogle af de funktioner, du har påberåbt dig, er? Hvis du leder efter podcasts eller radio i sidepanelet, ser du dem muligvis ikke lige med det samme. Heldigvis er rettelsen ret let, og det er også en fantastisk måde at tilpasse det, du ser der, og lade det slipper du for ting som iTunes U, ringetoner og andre ting, som du måske ikke engang har interesse i i.
Start først iTunes 11 fra mappen Programmer eller Dock, og gå derefter til iTunes -menuen. Vælg Præferencer med et klik, eller bare tryk på Kommando-Komma på dit tastatur. Når du er der, skal du klikke på fanen Generelt yderst til venstre, og du vil se et afsnit mærket "Vis:" lige under bibliotekets navn. Klik på en af de typer medier, du vil se, f.eks. Radio og Podcast -medierne, og klik derefter på OK i bunden af vinduet. Hvis du ikke vil vise ting, f.eks. ITunes U eller ringetoner, skal du blot markere afkrydsningsfelterne, så de ikke længere er markeret eller blå.
Du vil nu se fanen Podcast i sidebjælken og fanen Radio over dine medier, når du ser fanen Musik. Jeg er ikke sikker på, hvorfor radioafsnittet ikke vises i sidepanelet, eller hvorfor Podcast -knappen ikke vises øverst. Du kan også trykke på Command-4 for at få vist dine podcasts. Virker som om Apple stadig kæmper for at forene tingene med den nyeste version af iTunes. Vi kan i hvert fald komme til vores ting og skjule ting, vi ikke har brug for, ikke?
Via: OS X Daily
Adgangskode Beskyt din delte musik og film

Hvis du deler dine sange og film via iTunes på dit hjemmenetværk, vil du muligvis ikke have nogen gamle mennesker til at få adgang til dine delte medier eller afspilningslister, selvom du tillader det dem på din Wi-Fi. Mens iTunes lader dig dele alle de typer medier, den kan tjene op, behøver dine børn eller kontorkammerater måske ikke at lytte til disse hardcore rap melodier.
Det er ret let at beskytte dine delte elementer med en adgangskode ved hjælp af iTunes -præferencer.
Start iTunes, og åbn derefter Indstillinger fra iTunes-menuen, eller tryk på Kommando-Komma på dit tastatur. Klik på fanen Deling øverst, og (så længe deling er aktiveret, selvfølgelig) klik på enten knappen "Del hele biblioteket" eller knappen "Del valgte afspilningslister". Hvis du vælger sidstnævnte, skal du markere afkrydsningsfelterne ud for de specifikke medier eller afspilningslister, du gerne vil dele. På den måde kan du bare dele musik eller film eller iTunes -tv -shows, hvis du vil.
Når det er taget hånd om, skal du markere afkrydsningsfeltet "Kræv adgangskode", og indtaste en adgangskode, som du husker, og du vil kunne dele med de mennesker, du gerne vil give adgang til. Eller behold det for dig selv til privat iTunes -deling, din egoistiske skurk. Brug ikke din Macs administratoradgangskode eller en anden sikker adgangskode, som du ikke vil dele. Når du er færdig, skal du klikke på OK.
Det er alt, hvad der er til det. Enhver, der er på det samme netværk som dig, vil kunne dele biblioteket eller afspilningslister, du har aktiveret, men kun hvis de har den adgangskode, du har konfigureret.
Via: OS X Daily

