Po vyzkoušení milionté poznámky/aplikace scrapbooking pro iPad jsem si uvědomil, že bych měl úplně vypustit aplikace a použít pouze vestavěnou aplikaci Soubory. Jako skutečný prohlížeč souborů to může být velmi omezené, ale soubory mají oproti aplikacím pro scrapbooking některé velké výhody. Zpřístupňuje vše pro vyhledávání Spotlight, a nevytváří duplikáty vašich souborů, protože vždy pracujete s originály.
Další obrovskou výhodou je, že značení PDF pomocí Apple Pencil je okamžité. U všech ostatních editorů PDF, které jsem zkoušel, musíte klepnutím vstoupit do režimu značkování. V Souborech prostě začnete psát do PDF. A to je jen začátek.
Pojďme se podívat, jak to celé funguje.
Všechny ostatní aplikace pro scrapbooking a uchovávání poznámek
K čemu používám aplikaci typu Evernote:
- Uchovávání a označování souborů PDF hudebních partitur.
- Uchovávání PDF uživatelských příruček.
- Ukládám videonávody, které mám staženy z YouTube pomocí zkratek.
- Vytváření a prohlížení textových poznámek.
- Ukládání a přidávání poznámek k fotografiím.
Když jsem si uvědomil, že většinu z toho můžu dělat v souborech, byl jsem nadšený. Pak jsem si uvědomil, že mohu snadno přidat další funkce pomocí klávesových zkratek, a byl jsem v tom.
Značky jako notebooky
Doposud se mi nikdy nepodařilo zajistit, aby značky fungovaly. Vždy jsem něco našel tak, že jsem to hledal, a pokud by něco potřebovalo být na konkrétním místě, vložil bych to do složky, jak zamýšlel Jobs. Tentokrát ale značky jen klikly.
V tomto nastavení používám značky jako jakýsi super flexibilní notebook. Kdykoli vytvoříte značku v aplikaci Soubory, zobrazí se na postranním panelu Soubory. Klepnutím na značku zobrazíte všechny soubory s touto značkou. Má to určitá omezení - zobrazují se pouze označené soubory na iCloud Drive. Pokud jsou uloženy v sile Soubory jiné aplikace, jako je Dropbox, pak se nezobrazí, když klepnete na tlačítko značky postranního panelu.
Chcete-li přidat značku do souboru nebo složky, stačí na ni dlouze stisknout a vybrat značky z vyskakovací bubliny. Tím se otevře panel Úpravy značek. Zde můžete vytvářet a přiřazovat značky1nebo jednoduše přetáhněte soubor na značku na postranním panelu.
Štítky vs. složky
Výhodou tagů oproti složkám je, že do stejného souboru můžete přidat více tagů, takže se může objevit na několika místech najednou. Například si nechávám značku pro hudbu skóre, a také jeden do práce probíhá. Tímto způsobem mohu vidět všechny své skóre na jednom místě, stejně jako kdyby byly ve složce, ale také mohu označit něco, co se právě učím Probíhá. Později mohu tuto značku odebrat, ale ponechat Skóre štítek. To se neliší od označování na jakékoli jiné platformě, ale funguje to tak dobře na iOS. Důvodem je, že klepnutí na značku na postranním panelu funguje přesně jako klepnutí na složku. Je to okamžité a zobrazení si můžete řadit, jak chcete.
Okamžité označení
Další věc, kterou na aplikaci Soubory miluji, je Okamžité označení. Nezní to moc, ale při každodenním používání to dělá velký rozdíl. Začnete kreslit na PDF (nebo obrázek) a Tužka prostě funguje. Stejně jako skutečné pero a papír. Toto jsou také standardní anotace, takže zůstanou u PDF, pokud jej otevřete v jiné aplikaci.
Skutečný prohlížeč souborů PDF je omezený. Nemůžete vyhledávat v PDF a nemůžete zobrazit přehled stránek na mřížce. Ale k tomu můžete jen použít Prohlížeč PDF Pro, která otevře soubory PDF z aplikace Soubory, aniž by je duplikovala.
Klávesové zkratky pro náročné uživatele
Rychle jsem si uvědomil, že v aplikaci ve stylu Evernote je potřeba udělat několik úkolů, které nelze v aplikaci Files provádět nativně. Tyto jsou:
- Sloučení několika souborů PDF do jednoho.
- Vytvoření nového prázdného textového souboru.
Trvalo mi všech deset minut, než jsem to vyřešil pomocí několika zkratek. První umožňuje vybrat několik souborů a zkombinovat je do jednoho PDF. Není omezeno ani na soubory PDF. Můžete také přidat obrázky. Tady to je:
 Tato zkratka kombinuje více souborů do jednoho PDF.
Tato zkratka kombinuje více souborů do jednoho PDF.
Stačí vybrat některé soubory a sdílet je s touto zkratkou. Výslednému souboru můžete zadat název a zvolit, kam ho chcete uložit. Další je stejně jednoduchý:
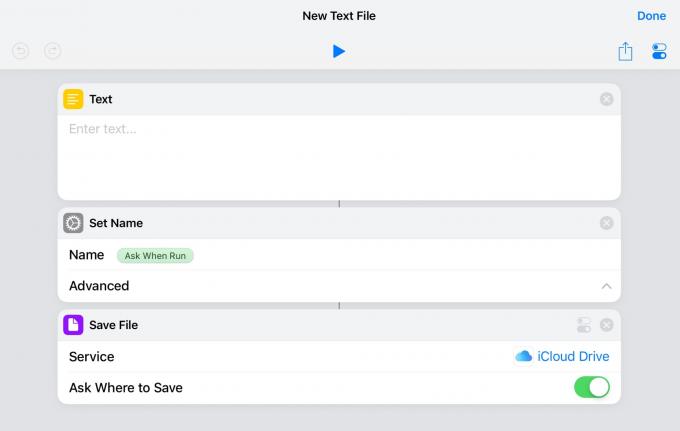 Vytvořte prázdný textový soubor v aplikaci Soubory iOS.
Vytvořte prázdný textový soubor v aplikaci Soubory iOS.
Tím vytvoříte nový prázdný textový soubor s názvem podle vašeho výběru. Jakmile je vytvořen, stačí na něj klepnout v aplikaci Soubory a měl by se otevřít v libovolném textovém editoru, který máte ve svém iPadu. Používám Textor, který podporuje open-in-place. To znamená, že otevře soubor, umožní vám jej upravit a poté uloží originál, stejně jako to funguje na počítači Mac. Textor zmizel z App Store, ale něco podobného Záminka by měl udělat trik. U této zkratky uložím ikonu do iPadu domovská obrazovka založená na akcích takže mohu jediným klepnutím vytvořit nový textový soubor.
Funguje i na Macu!
Úhledná věc na tomto nastavení je, že funguje i na počítačích Mac. Všechny tyto tagy souborů se synchronizují a stanou se tagy Finder, takže můžete pokračovat tam, kde jste skončili.
Nyní se nesnažím prodat tuto metodu jako náhradu za všechny aplikace ve stylu Evernote, ale pro mě je to víc než dost dobré. A protože je to tak jednoduché, může to použít kdokoli. Kdysi jsem se zabýval všemi druhy bláznivých řešení typu roll-your-own, která vyžadovala skripty a další nesmysly, ale v dnešní době to musí být jednoduché. Rád také používám vestavěné nástroje, takže pokud aplikace třetí strany zemře, nezůstanu chladný.
Vyzkoušejte to a dejte mi vědět, pokud narazíte na nějaké úhledné hacky, které byste s ním mohli použít.
- Pokud chcete změnit barvu těchto značek, musíte to udělat na počítači Mac. ↩


