Mám aplikaci, kterou používám každý den, ale kdykoli ji otevřu, otevře se mi nový, prázdný dokument místo projektu, na kterém jsem pracoval, když jsem aplikaci zavřel. Abych ten projekt otevřel, musím přejet myší na lištu nabídek svého Macu, kliknout na Soubor> Nedávné položky…a najděte to tam.
Abych to napravil, rozhodl jsem se najít způsob, jak snadno přistupovat k několika posledním projektům z této aplikace. Co kdybych mohl tento seznam nedávných projektů vložit do doku svého počítače Mac? Ukazuje se, že to můžete snadno provést pomocí rychlého vyhledávání Spotlight, chytré složky a přetažení do doku.
Chytré složky v doku
Dotyčná aplikace je Ableton Live, ale můžete to udělat s jakýmkoli typem aplikace/souboru/projektu. Bylo mi špatně z toho, že jsem musel otevřít aplikaci a pak otevřít projekt, na kterém právě pracuji. Není to tak velký problém, ale můj Mac je starý a otevření dvou projektů místo jednoho může chvíli trvat.
Odpověď spočívá v inteligentních složkách. Tyto složky obsahují výsledky hledání ve Finderu
. Kdykoli provedete vyhledávání, můžete kritéria hledání uložit jako inteligentní složku. Potom při příštím otevření této složky najdete nejnovější a aktuální výsledky tohoto vyhledávání. Je to zázračné - a opravdu užitečné.Na řadu přichází kicker: Tuto složku můžete ponechat na postranním panelu Finderu nebo ji přetáhnout do doku pro Mac. Vypadá stejně jako všechny ostatní složky, pouze obsahuje výsledky vyhledávání. Podívejme se, jak to funguje.
Krok 1: Vytvořte chytrou složku
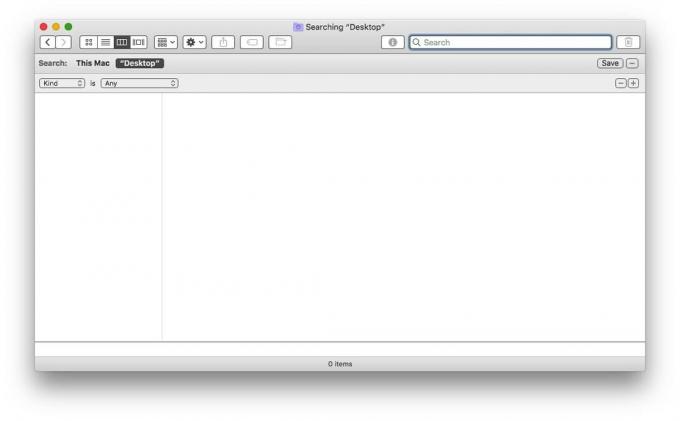
Foto: Kult Macu
Chcete -li začít, stačí zasáhnout ⌘F v libovolném okně Finder a výše uvidíte prázdné vyhledávací okno. Pokud jsou všechny vaše cílové projekty/dokumenty v konkrétní složce Finder, začněte tam, abyste zúžili vyhledávání.
Poté proveďte hledání.

Foto: Kult Macu
Tady jsem nastavil Druh na jinýa zadal požadovaný typ souboru. V mém případě Ableton Live Set. (Také jsem mohl hledat příponu souboru .als.) Poté jsem nastavil datum poslední úpravy tak, aby zobrazovalo pouze soubory, na kterých jsem pracoval v posledních dvou týdnech.
Fungovalo to, ale protože Spotlight bude hledat také v podsložkách, vrací všechny automatické zálohy, které Ableton dělá, když pracujete. Vypadají nějak takto:
úžasný projekt \ [2020-04-15 192815 \]. als
Výhradní
Tyto soubory .als jsou obvykle uloženy v samostatné složce záloh, ale v mém uloženém vyhledávání se všechny zobrazily a zaplnily výsledky. Nyní se pravděpodobně se stejným problémem nesetkáte, ale možná budete chtít z hledání vyloučit některé druhy souborů. Všiml jsem si, že tyto zálohy mají kolem datové části názvu souboru hranaté závorky, takže moje rychlé a špinavé řešení bylo vyloučit všechny soubory s [n jejich názvem.
Chcete -li z vyhledávání něco vyloučit, místo jeho zahrnutí můžete ⌥-kliknout na tlačítko + (tlačítko, které přidává novou možnost hledání) pro získání podmíněné podsekce. To znamená, že si můžete vybrat, zda budou hledané výrazy v této sekci zahrnuty nebo vyloučeny z celého vyhledávání.
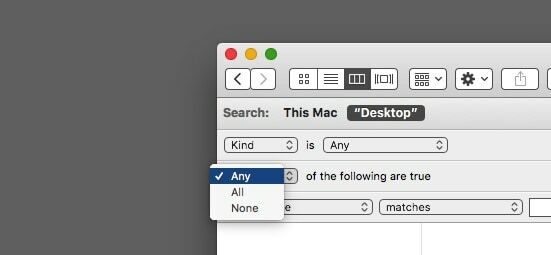
Foto: Kult Macu
Jak si dokážete představit, věci mohou být poměrně složité, což usnadňuje vytváření velmi výkonných vlastních vyhledávání.
Výsledky se budou aktualizovat živě, jak změníte hledaný výraz. Až budete s výsledkem spokojeni, klikněte Uložit, pojmenujte vyhledávání a - chcete -li - ho přidejte na postranní panel Finderu.
Přidejte svou inteligentní složku do doku pro Mac
Chcete -li tuto inteligentní složku přidat do doku, přetáhněte ji tam. Ve výchozím nastavení jsou inteligentní složky uloženy ve vaší složce ~/Library/Saved Searches. Stačí kliknout pravým tlačítkem na inteligentní složku na postranním panelu Finderu a vybrat si Zobrazit v uzavřené složce odhalit to.

Foto: Kult Macu
Jakmile máte složku v Docku pro Mac, stačí na ni kliknout. Výsledky vyhledávání se budou rozdmýchávat, stejně jako obsah běžné složky. Můžete také přizpůsobit pořadí řazení a způsob, jakým se vyskakovací okno zobrazuje-jako zásobník, mřížka nebo seznam.
Pokud chcete do doku přidat obecnou složku Nedávné položky, máme návod, jak na to to taky. A i když v Docku nepotřebujete chytrou složku, měli byste si je stejně zkontrolovat. Kdykoli zjistíte, že hledáte něco více než dvakrát, vytvořte chytrou složku.


