Věděli jste, že váš Mac uchovává starší verze dokumentů, na kterých pracujete, a automaticky je ukládá na pozadí, abyste se mohli kdykoli vrátit k předchozí revizi? Je to stejné jako Time Machine, funkce zálohování Mac pro Apple, ale pouze pro jednotlivé soubory. Dokonce vám umožní porovnat staré a aktuální verze vašeho souboru vedle sebe. Říká se tomu verzování souborů a je to docela rad.
Před nějakou dobou (v Mac OS X Lion) Mac změnil známé Uložit jako… položka nabídky místo uložení nové kopie soubor duplikovat. Následovalo mnoho povyku s různými metodami získat zpět staré chování. To však postrádalo smysl celého předělávání ukládání souborů. Dnes se má za to, že nikdy neuložíte kopii souboru. Uložíte a verze, jakýsi snímek v čase aktuálního stavu souboru. Pokud se potřebujete vrátit k předchozí verzi, nemusíte prohledávat složku plnou téměř duplikátů a každou z nich zkontrolovat, abyste našli tu, kterou chcete. Místo toho prostě použijte cool Mac prohlížeč verzí.
Nejen, že je to snazší, ale je to také bezpečnější, protože automatické ukládání může zachytit úpravy, o které byste při ručním ukládání mohli přijít.
Jak funguje správa verzí
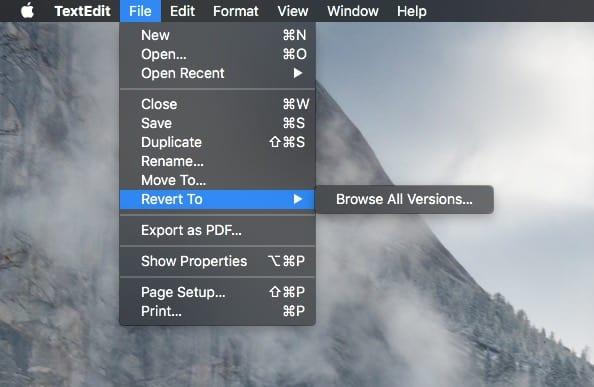
Foto: Kult Macu
Správa verzí je z uživatelského hlediska velmi jednoduchá. Prostě vytvoříte dokument jako obvykle v, řekněme, Ulysses nebo Text Edit. Poté jej uložte a pojmenujte jako obvykle (pokud znovu používáte Ulysses, provede tuto část automaticky). Poté pokračujte v práci jako obvykle. Aplikace bude automaticky ukládat snímek nebo verzi v pravidelných intervalech.
Pokud jste vyrostli na počítačích, které byly náchylné ke zhroucení, a ztratili jste neuloženou práci, pak můžete mít stále ve zvyku bít Command-S uložit svou práci jednou za čas, zvláště než opustíte Mac. S verzováním souborů bít Command-S ukládá a verze souboru. Pokud byste nevěděli nic o vytváření verzí, nemělo by to žádný rozdíl. Vypadalo to, že jste soubor uložili. Pokud ale víte o vytváření verzí, můžete se trefit Command-S před velkou úpravou se ujistěte, že máte uloženou bezpečnou „kopii“.
Procházení starých verzí
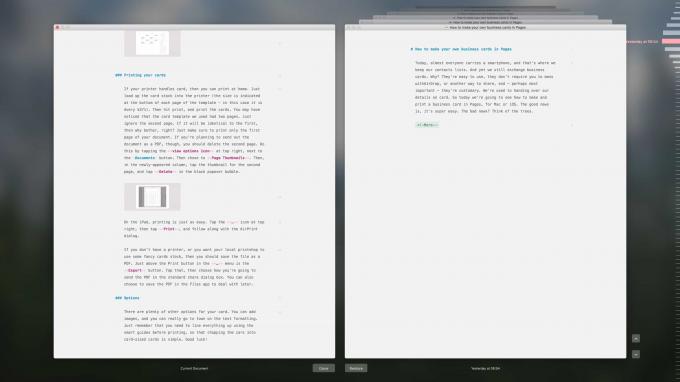
Foto: Kult Macu
Uložení verze je skvělé, ale jak je vidíte? Koneckonců ve Finderu není žádná složka, ve které by byla všechna vaše předchozí uložená verze. Chcete -li zobrazit starší verze, budete muset použít aplikaci, která je vytvořila. Jako příklad použiji Ulysses, protože jím píšu všechno.
Chcete -li zobrazit předchozí verze souboru, přejděte do nabídky a klikněte na Soubor> Vrátit zpět> Procházet všechny verze… ve většině aplikací, nebo jen Soubor> Procházet všechny verze… v Ulysses. Tím se otevře prohlížení ve stylu Time Machine. Vlevo je aktuální verze, ta, kterou právě upravujete. Vpravo je nejnovější uložená verze. Chcete -li se vrátit v čase, použijte šipky, klepněte na panel nástrojů předchozí verze nebo použijte panel prohlížeče data na pravém okraji obrazovky.
Chcete -li obnovit předchozí verzi, stačí kliknout Obnovit. Chcete -li ukončit práci bez provedení jakýchkoli změn, klikněte na Hotovo. Pokud vyberete předchozí verzi, bude aktuální verze, kterou jste nahradili, uložena jako verze v historii.
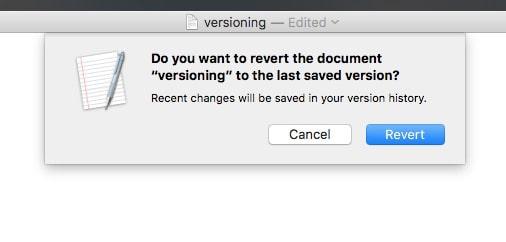
Foto: Kult Macu
Pokud se probouzíte v neuloženém dokumentu, pak je v Soubor> Jídelní lístek: Soubor> Vrátit do> Poslední uložené. Dělá to přesně to, co říká, a vymění naposledy uloženou verzi za neuloženou, na které pracujete.
Zkopírujte text ze starších verzí
S verzováním můžete udělat ještě jeden úhledný trik: Kopírování textu z předchozích verzí dokumentu. Text nemůžete ve starých verzích upravovat pomocí prohlížeče, ale můžete jej vybrat a zkopírovat a vložit text do aktuální verze.
Správa verzí je účinný nástroj a pravděpodobně mnohem čistší, jednodušší na používání a bezpečnější než alternativa, která dělá vše sama a znehodnocuje váš Mac několika, mírně odlišné kopie. Je obtížné zvyknout si na to, že jsou všechny verze skryty v jednom dokumentu, a pokud ke sdílení souborů s počítačem používáte Dropbox, pak počítač k těmto verzím nebude mít přístup. Ale mimo tyto vzácnější případy je nové výchozí nastavení docela skvělé.
V neposlední řadě proto, že můžete tuto funkci ignorovat, dokud si najednou neuvědomíte, že jste smazali něco důležitého, a pak vás to zachrání.


