Klávesa Option (někdy na klávesnici počítače Mac označená ⌥) vám nabízí další možnosti, ať už používáte klávesnici nebo myš. Podržte jej například při přetahování souboru a místo přesunutí vytvoří duplikát tohoto souboru1. Klávesa Option funguje všude - i v nabídkách. Dnes uvidíme, co se stane, když kliknete na ikonu stavové nabídky na pravé straně počítače Mac lišta menu. Přesně widgety Bluetooth, hlasitosti, Wi-Fi, Time Machine a Notification Center.
Kliknutím na tyto ikony získáte mnohem větší kontrolu nad některými základními funkcemi vašeho počítače Mac. Možná budete překvapeni, co tam nahoře můžete dělat.
Skryté možnosti panelu nabídek Mac
Chcete -li použít tyto tipy, jednoduše podržte klávesu Option a klikněte na některý z ikony stavové nabídky. Když to uděláte, zobrazí se jiná nabídka (nebo alespoň rozšířená verze standardní nabídky). V těchto nových nabídkách uvidíte další možnosti.
Výjimkou je ikona centra oznámení, která po kliknutí na možnost provede jednu akci okamžitě. Začneme tím a poté postupně projdeme skryté funkce v dalších nabídkách stavu Mac.
Centrum oznámení
Kliknutím na ikonu Centra oznámení, což je ikona zcela vpravo na panelu nabídek systému Mac, se vaše oznámení přepnou do režimu Nerušit. Je to úplně stejná funkce, jako když otevřete Centrum oznámení a přepnete tlačítko DND na Na. Ikona zešedne, dokud se zítra nevrátí do normálu.
Bluetooth
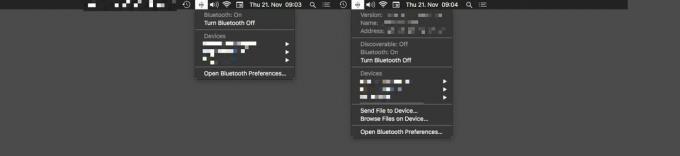
Foto: Kult Macu
Normálně klikněte na ikonu panelu nabídek Bluetooth a zobrazí se seznam spárovaných zařízení, na která lze kliknout, abyste je připojili nebo odpojili. Pokud však na možnost Bluetooth kliknete Option, získáte podrobný přehled. Zobrazí se správný název a adresa rádia Bluetooth vašeho počítače Mac a možnosti procházení a odesílání souborů do zařízení a další.
Objem
Foto: Kult Macu
Normální kliknutí na ikonu hlasitosti vám ukáže dostupná výstupní zařízení vašeho Macu, abyste se mohli rozhodnout, kde chcete zvuk přehrávat. Volitelně klikněte na ikonu hlasitosti a zobrazí se také seznam dostupných vstupních zařízení, včetně zařízení AirPlay. Toto je rychlý způsob přepínání vstupů a výstupů pro zvuk hlavního systému.
Wi-Fi

Foto: Kult Macu
Wi-Fi nabízí největší nabídku, už jen proto, že zobrazuje seznam všech dostupných sítí ve vašem bezprostředním okolí. Pokud jde o doplňky, kliknutím na položku nabídky Wi-Fi v nabídce se zobrazí další podrobnosti o vaší aktuální síti Wi-Fi, od jejího názvu a kanálu až po sílu signálu a šum. Také můžete kliknutím na nové položky nabídky povolit různé protokolovací a diagnostické nástroje, které se mohou osvědčit užitečné při řešení potíží Problémy s Wi-Fi.
Stroj času
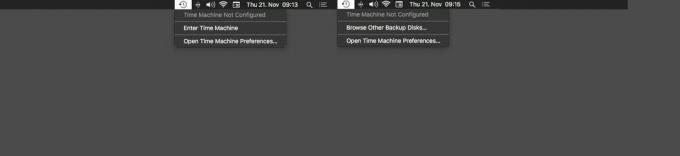
Foto: Kult Macu
Jedinou změnou, když podržíte klávesu Option a kliknete do nabídky Time Machine, je, že můžete procházet záložní disky jiné než výchozí. To je užitečné, pokud zálohujete více než jeden svazek Time Machine, nebo pokud jste připojili starší zálohu.
Ikony panelu nabídek Mac jiných výrobců
Stojí za to chvilku kliknout na možnost a kliknout na všechny položky na liště nabídek Mac právě teď. Některá stavová menu pro aplikace třetích stran nenabízejí nic extra, ale jiná přidávají spoustu. Dropbox vám například ukazuje úplně jinou stavovou nabídku, která nahrazuje to hrozné výchozí okno, které se normálně zobrazuje.
Bavte se zkoumáním.
Poznámka pod čarou
- Po stisknutí klávesy Možnosti uvidíte vedle souboru trochu zelené +. ↩



