Dock je jednou z věcí, které všichni používáme na našich počítačích Mac, ale ve skutečnosti nemusí dělat mnohem víc, než vyměnit aplikace a použít jakékoli Stacky, které tam byly, když jsme dostali zatracený Mac.
Pokud však chcete ze svého Macu vytěžit maximum, můžete se také naučit, jak s Dockem udělat trochu víc, a zvládnout používání tohoto často přehlíženého kousku uživatelského softwaru. Zde jsou čtyři skvělé způsoby, jak toho dosáhnout.
Přidejte do doku hromady nedávných nebo oblíbených položek
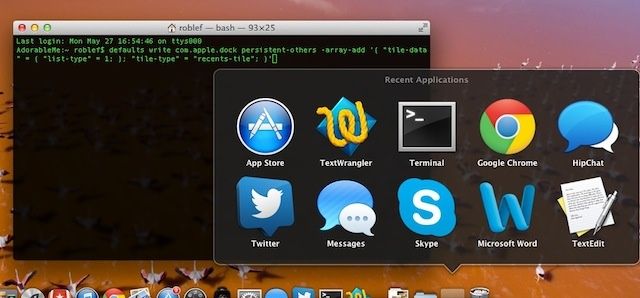
Staré duhové menu Apple mělo funkci, která vám umožní najít nedávné dokumenty, spolu s možností umístit do něj složky pro rychlý a snadný přístup. To bylo v systému Mac OS X nahrazeno komíny, což je vizuální způsob, jak udělat podobnou věc, ale z Docku. Složku můžete přetáhnout na pravou stranu Docku a nechat ji samozřejmě otevřít jako Stack, ale věděli jste můžete získat seznam nedávných aplikací, dokumentů nebo serverů, stejně jako oblíbené svazky nebo položky jako zásobník, jako studna?
Můžete, s trochou Terminálové magie. Zde je postup.
Aby se toto kouzlo stalo, jednoduše spusťte aplikaci Terminal a poté zadejte nebo vložte následující příkaz:
defaults write com.apple.dock persistent-others -array-add '{"tile-data" = {"list-type" = 1; }; "tile-type" = "recents-tile"; }'
Potom restartujte Dock následujícím způsobem:killall Dock
Když zadáte tyto příkazy, skončíte se zásobníkem Nedávné aplikace. Jednoduché Control-Click (nebo pravé kliknutí, pokud máte myš se dvěma tlačítky) na tomto zásobníku však dá máte možnost zobrazit nedávné aplikace, dokumenty a servery nebo oblíbené svazky a oblíbené položky Položky. To by vám mělo poskytnout přístup ke všem druhům věcí šikovným a vizuálním způsobem, přímo z Docku. Hurá!
Zdroj: Tipy pro Macworld
Přizpůsobte si vzhled a chování komínů v doku

Pokud používáte Stacks in the Dock, buď vestavěné pro Documents a podobné, nebo vaše vlastní, jako například Stack posledních položek, možná budete chtít upravit způsob, jakým Stack vypadá a jak se chová.
V systému Mac OS X Mountain Lion, přinejmenším, a velmi pravděpodobně v dřívějších verzích OS X, můžete své Stacky zobrazit jako mřížku, seznam nebo fanoušek. Můžete také nechat OS X vybrat pro vás nejlepší zobrazení v závislosti na tom, kolik položek je v zásobníku.
Toto je rychlý způsob, jak změnit zobrazení jakéhokoli zásobníku ve vašem doku OS X.
Najděte zásobník, který chcete upravit, na pravé straně doku, obvykle vpravo od oddělovací čáry. Klepněte pravým tlačítkem nebo se stisknutou klávesou Ctrl na zásobník a poté vyberte zobrazení, které chcete použít, z nabídky pod oblastí „Zobrazit obsah jako“.
Když zvolíte možnost Fan, bude obsah zásobníku vypadat jako zakřivená řada položek uspořádaná podle vaší možnosti řazení. Volba Seznam je zařadí do pěkného, úhledného a uspořádaného levého seznamu položek a Grid zobrazí ikony věcí uvnitř ve struktuře mřížky založené na ikonách, hodně podobné zobrazení ikon ve Finderu.
Můžete také zvolit způsob zobrazení položek v zásobníku, a to výběrem Seřadit podle názvu, Datum přidání, Datum změny, Datum vytvoření nebo Druh. Ikonu svého zásobníku můžete také zobrazit buď jako složku, nebo jako skutečný balíček věcí ve složce Stack.
Zdroj: Podpora Apple
Odstraňte tyto otravné výchozí aplikace z doku pro zábavu a zisk
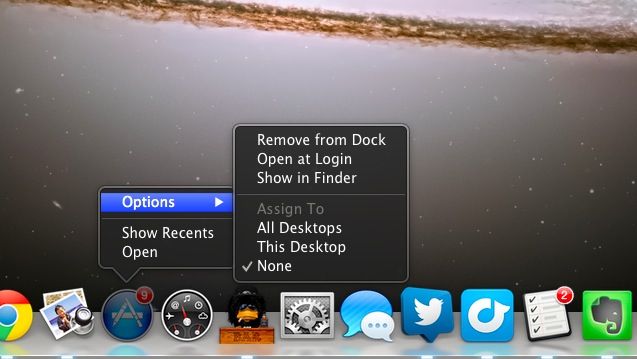
Poté, co jsem před nějakou dobou napsal tip na odstranění ikon z nového doku Mountain Lion Dock, dostal jsem několik otázek od čtenářů, kteří nebyli úplně schopni to zprovoznit.
Kultovní čtenář Macu, Diane, poslal e -mail a řekl: „No, to zní dobře….. Ale žádný z vašich návrhů nefunguje na mém počítači. když to pustím, stále se to přibližuje. když to vyhodím, stále se to zvětší. když kliknu pravým tlačítkem, není možné jej odebrat z doku. “
Bez znalosti specifik samozřejmě nemohu problém diagnostikovat dokonale. Myslím si však, že bych na to mohl mít odpověď.
Diane se možná pokoušela z Docku odebrat výchozí aplikace, jako jsou Připomenutí, Poznámky a App Store. Když jsem to zkusil, nemohl jsem například odebrat ikonu App Store. Když jsem na něj klikl pravým tlačítkem, nebyla žádná zjevná možnost jej z doku odebrat.
Naštěstí rychlý výlet do Diskusní fóra Apple poskytl odpověď.
Diskusní člen LockeX007 řekl původnímu plakátu, aby pravým tlačítkem myši kliknul na ikonu tvrdohlavého Docku a poté najel myší nad oblast Možnosti. Hned nahoře uvidíte možnost Odebrat z doku a za ní několik dalších šikovných, jako je Otevřít při přihlášení nebo Zobrazit ve Finderu.
Bez ohledu na to použijte možnost Odebrat z doku a budete jako déšť. Pokud chcete ikonu zpět v Docku, jednoduše otevřete složku Applications a přetáhněte ikonu aplikace do Docku znovu. Výložník!
Zdroj: Diskuse Apple
Skryjte ikonu doku jakékoli spuštěné aplikace pomocí Dock Dodger
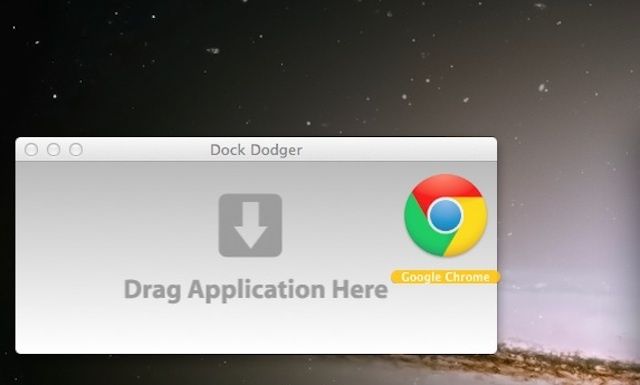
Při otevírání aplikací na Macu si můžete všimnout, že se váš Dock trochu zaplňuje. Důvodem je, že OS X přidá ikonu pro každou spuštěnou aplikaci do doku, jakmile ji spustíte, abyste věděli, že ve skutečnosti něco dělá. Je to jedna z mnoha skvělých vizuálních připomínek zabudovaných do operačního systému.
Někdy však může být váš dok příliš přeplněný. Například Google Chrome spouštím neustále. Pokud tuto ikonu odstraním z doku, i když je aplikace spuštěná, dostanu více prostoru pro věci, které v doku nemusím vždy potřebovat.
Zájem? Zde je postup.
Vše, co musíte udělat, je zamířit na Dock Dodger web a stáhněte si tam aplikaci. Po spuštění přetáhněte svou aplikaci do okna aplikace Dock Dodger a bude fungovat stejně jako výše, pouze si nebudete muset sami pohrávat se souborem .plist. Vývojáři vás však varují:
Dock Dodger mění soubory uvnitř balíčku aplikace. Provedené změny nejsou ničivé a lze je snadno vrátit zpět, ale doporučujeme použít Dock Dodger pouze na kopie vašich aplikací, nikoli na originál.
Kromě toho se v závislosti na aplikaci, jejíž ikonu zkoušíte Un-Dock, může stát, že se budete chovat divně nebo vám některé funkce budou nepřístupné (například nabídka!). Použití na vlastní nebezpečí.
Zdroj: Foggy Noggin Software
Přes: Návykové tipy

![Šifrovat externí disky pomocí aplikace File Vault 2 [Tipy pro OS X]](/f/9558011c05c7e3e0d65fad29fa809acd.jpg?width=81&height=81)
