Pokud máte na Macu malý pevný disk a iPhone nebo iPad s velkou kapacitou (nebo obojí!), Můžete si dělat starosti že vám brzy dojde místo kvůli všem věcem, které chcete zálohovat ze zařízení iOS do OS X jeden.
Už si nebudete muset dělat starosti. Díky tomuto triku bude váš Mac zálohovat váš iPhone nebo iPad na externí disk, což vám zajistí, že vám nikdy nedojde místo pro zálohování dat.
Zde je postup.
Připravte si pevný disk
Nejprve budete potřebovat externí pevný disk, nejlépe USB 3, protože budou přenášet vaše data rychleji. Disk USB 2 bude fungovat stejně dobře Thunderbolt.
Jakmile nastavíte preferovaný externí pevný disk, vytvořte na něm složku, do které budete mít zálohu iTunes. Svůj chytře jsem pojmenoval: iTunes Backup.
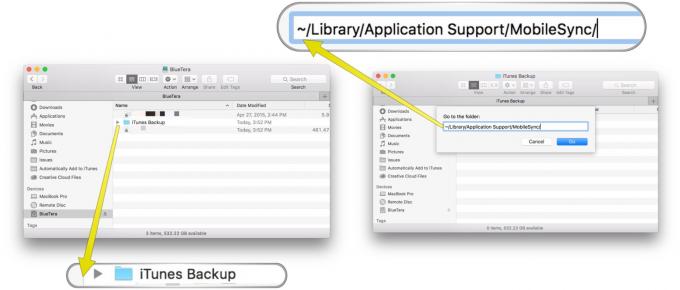
Foto: Rob LeFebvre/Cult of Mac
Ukončete iTunes a poté ve Finderu stisknutím Command-Shift-G otevřete pole Přejít do složky. Zadejte nebo vložte následující:
~/Knihovna/Podpora aplikací/MobileSync/
Zvýrazněte složku kliknutím a poté stisknutím klávesy Command-C ji zkopírujte do schránky. Poté otevřete složku, kterou jste právě vytvořili na externí jednotce (iTunesBackup), a stisknutím klávesy Command-V ji tam vložte. Před dalším krokem počkejte, až se úplně zkopíruje.
Jakmile váš Mac plně zkopíruje složku Backup, budete chtít původní složku (ve složce / MobileSync /) přejmenovat na něco různé, například „Backup-Old“. Můžete jej také jednoduše odebrat, ale počkal bych, než se ujistím, že zbytek špičky na vašem stroji funguje dělat to. Přejmenování je o něco bezpečnější.
Terminál a záloha iTunes
Spusťte aplikaci Terminal (obvykle ve složce Utilities na vašem Macu a zadejte následující příkaz pomocí vlastních názvů složek a poté stiskněte klávesu Return.
ln -s/Volumes/ExternalHD/iTunesBackup/Backup/~/Library/Application \ Support/MobileSync/Backup
Tím se vytvoří symbolické propojení mezi tím, kde OS X bude hledat složku Backup a skutečné umístění (na vašem externím pevném disku). To oklamá váš Mac, aby ukládal budoucí zálohy iTunes na externí disk (který jsem výše pojmenoval ExternalHD, ale ve vašem případě to bude něco jiného).
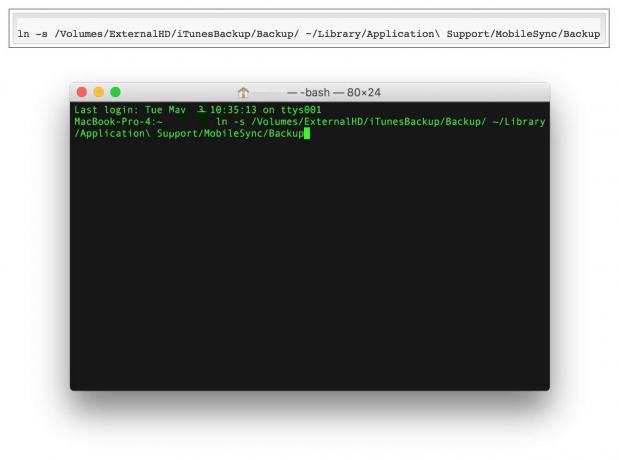
Foto: Rob LeFebvre/Cult of Mac
Ukončete Terminál a zkontrolujte úspěšnost svého symbolického odkazu návratem do složky ~/Library/Application Support/MobileSync/ve Finderu. Měli byste vidět, že nová složka „Zálohování“ je ve skutečnosti jen ikona prázdného souboru se šipkou.
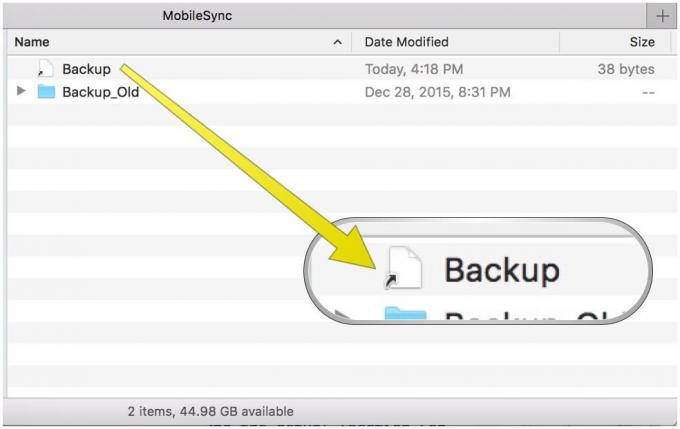
Foto: Rob LeFebvre/Cult of Mac
Nyní spusťte iTunes, připojte svůj iPhone nebo iPad pomocí kabelu Lightning a zálohujte jako obvykle. Vaše zařízení iOS se nyní bude místo interního počítače Mac zálohovat na připojený externí pevný disk disk, který-jakmile odstraníte složku Backup-Old-by vám měl dlouhodobě ušetřit místo běh.
Pokud odpojíte externí disk a pokusíte se zálohovat zařízení iOS (nebo obnovit ze zálohy), selže, nezapomeňte si tedy tento pevný disk sledovat.
Přes:OS X denně

