 V listopadu jsem si k tomu koupil 12,9palcový iPad Pro a Smart Keyboard. Byl jsem tak zvyklý na svou klávesnici Belkin spárovanou s iPadem Air 2, že jsem byl rychle frustrován tím, že v Chytré klávesnici chybí řada zkratek. Netrvalo dlouho a vrátil jsem Smart Keyboard (a 12,9palcový iPad Pro).
V listopadu jsem si k tomu koupil 12,9palcový iPad Pro a Smart Keyboard. Byl jsem tak zvyklý na svou klávesnici Belkin spárovanou s iPadem Air 2, že jsem byl rychle frustrován tím, že v Chytré klávesnici chybí řada zkratek. Netrvalo dlouho a vrátil jsem Smart Keyboard (a 12,9palcový iPad Pro).
Zpětně ne Všechno moje frustrace měla být přičítána Chytré klávesnici. 12,9palcový iPad Pro pro mě osobně nebyl vhodný. Hodně jsem preferoval velikost a přenosnost iPadu Air 2, takže jsem se k tomu vrátil.
Když Apple oznámil menší iPad Pro, věděl jsem, že to pro mě bude mnohem vhodnější. Také jsem se rozhodl vyzkoušet Smart Keyboard ještě jednou. Tentokrát si to užívám mnohem víc, protože se nesnažím používat to, co jsem používal na předchozích klávesnicích iOS - a protože je to spárováno s tvarovým faktorem, který opravdu rád používám.
Moje první dny se Smart Keyboard si vyžádaly určité úpravy. Rychle jsem si však uvědomil, že pokud jsem se na Smart Keyboard díval spíše jako na klávesnici Mac a méně na klávesnici iOS, dávalo to mnohem větší smysl - a stačilo pár klávesových zkratek, abych se dostal do bodu, kdy jsem se cítil stejně pohodlně jako na každé jiné klávesnici iPadu, kterou jsem kdy použil.
Musí znát chytré klávesové zkratky
Jak již bylo řečeno, zde jsou klávesové zkratky Apple Smart Keyboard, které by měl každý majitel znát hned od začátku:
Jak se vrátit na domovskou obrazovku pomocí chytré klávesnice
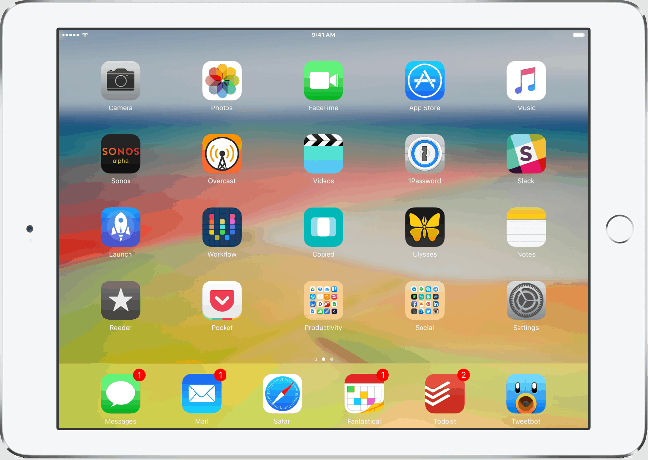
Fotografie: Ally Kazmucha/The App Factor
Moje první procházka s inteligentní klávesnicí mě přiměla klepnout na levý horní roh klávesnice pro tlačítko, které tam nebylo-tlačítko Domů. Většina klávesnic Bluetooth jiných výrobců to nabízí. Inteligentní klávesnice ne.
Místo toho však můžete použít Command+H vrátit se na domovskou obrazovku iPadu Pro, ať jste kdekoli. Jakmile jsem si uvědomil, že to dokážu, okamžitě to zacvaklo. A pokud používáte Mac, poznáte tuto zkratku i odtamtud, kde je zvyklá skrýt Okna.
Jak přistupovat k emoji pomocí chytré klávesnice
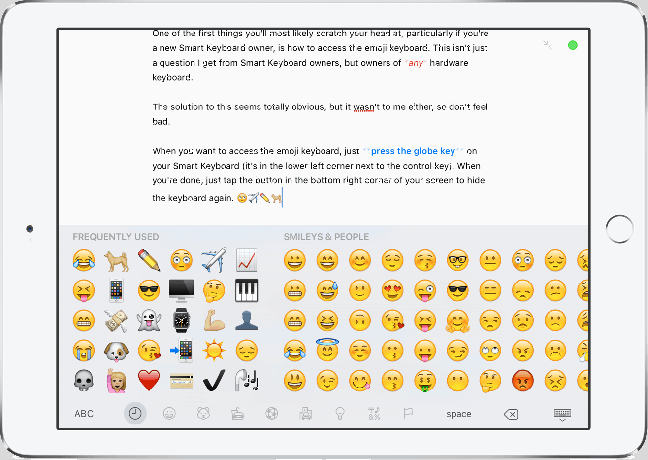
Fotografie: Ally Kazmucha/The App Factor
Jedna z prvních věcí, o které si s největší pravděpodobností poškrábete hlavu, zvláště pokud jste novým majitelem Smart Keyboard, je přístup k klávesnici emoji. Nejde jen o otázku, kterou dostávám od majitelů Smart Keyboard, ale od majitelů žádný hardwarová klávesnice.
Řešení tohoto problému se zdá být zcela zřejmé, ale mě to také nepřišlo, takže se nemusíte cítit špatně, pokud jste strávili dobrý čas pokusem přijít na to, já ano.
Pokud chcete získat přístup ke klávesnici emoji, stačí stiskněte klávesu zeměkoule na vaší chytré klávesnici (je v levém dolním rohu vedle ovládací klávesy). Až budete hotovi, znovu stiskněte klávesu zeměkoule nebo klepněte na tlačítko v pravém dolním rohu obrazovky.
Jak přepínat mezi aplikacemi pomocí Smart Keyboard
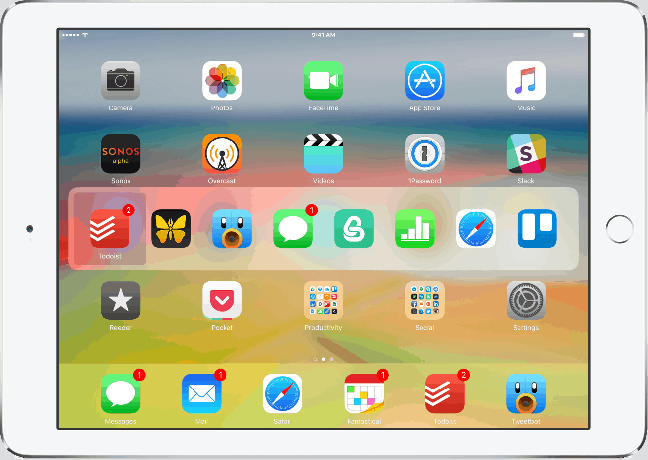
Fotografie: Ally Kazmucha/The App Factor
Zdá se, že inteligentní klávesnice nedává skutečný přístup k víceúlohovému rozhraní iOS (k tomu budete ještě muset natáhnout a dvakrát stisknout tlačítko Domů). Nicméně iOS dělá mají App Switcher stejně jako OS X. Chcete -li se k němu dostat, stačí podržte klávesu Command a stiskněte klávesu Tab.
Na obrazovce se zobrazí přepínač aplikací. Držte tlačítko Příkazový klíč a poklepejte na Klávesa Tab dokud nezvýrazníte aplikaci, na kterou chcete skočit. Když je zvýrazněno, můžete uvolnit Příkazový klíč. Do této aplikace budete automaticky přesměrováni.
Jak jsem již zmínil, nemohu najít způsob, jak přistupovat ke skutečnému multitaskeru, abyste se mohli procházet Všechno vaše aplikace. Tato metoda zobrazuje pouze vaše nejnovější nebo nejpoužívanější. Mnoho lidí zmínilo snahu Příkaz + HH pro přístup k multitaskingu. To dělá Zdá se, že funguje v simulátoru iOS, ale nefunguje mi to na mém iPadu Pro se skutečnou inteligentní klávesnicí.
Pokud s tím máte větší štěstí, nebo víte o jiném způsobu, podělte se o to v komentářích.
Jak zaměřit vyhledávání pomocí chytré klávesnice
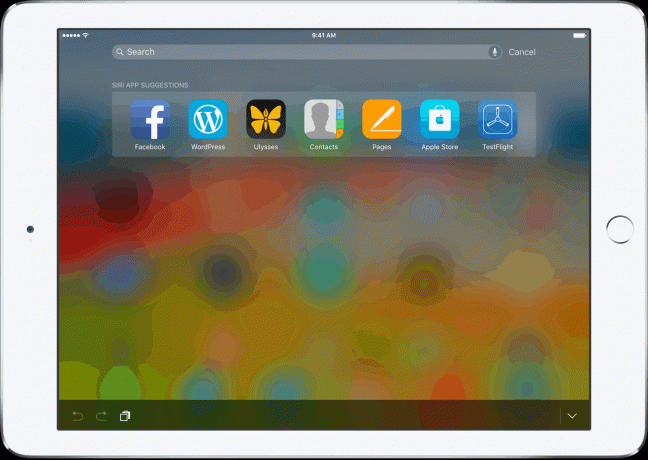
Fotografie: Ally Kazmucha/The App Factor
Stejně jako na vašem Macu můžete k Spotlight Search rychle přistupovat pomocí Smart Keyboard (nebo jakékoli Bluetooth klávesnice) pomocí Command + Space zkratka.
Pokud vlastníte Mac již mnoho let, je to stejný způsob, jakým přistupujete k vyhledávání Spotlight již od úsvitu OS X.
Jak jsem již zmínil dříve, mnoho klávesových zkratek Smart Key je více integrovaných se zkratkami pro Mac než iOS. Pokud tedy máte pochybnosti, zkuste verzi pro Mac. Možná vás překvapí, kolik z nich funguje.
Jak procházet stránky a dokumenty pomocí chytré klávesnice

Fotografie: Ally Kazmucha/The App Factor
Pokud zadáváte hodně textu, je to zkratka, kterou můžete chtít uložit do paměti. Chcete -li přejít na začátek dokumentu nebo stránky, podržte klávesu Stiskněte klávesu Command a klepněte na šipku nahoru. Totéž platí pro skok na konec dokumentu (klepněte na šipku dolů).
Můžete také přeskočit na konec nebo začátek řádku podržením tlačítka Příkazový klíč a klepnutím na šipka doleva nebo doprava. Zjistil jsem, že tyto zkratky jsou poměrně užitečné při procházení delšími dokumenty, stránkami a soubory.
Jak zobrazit zkratky pro konkrétní aplikaci pomocí chytré klávesnice
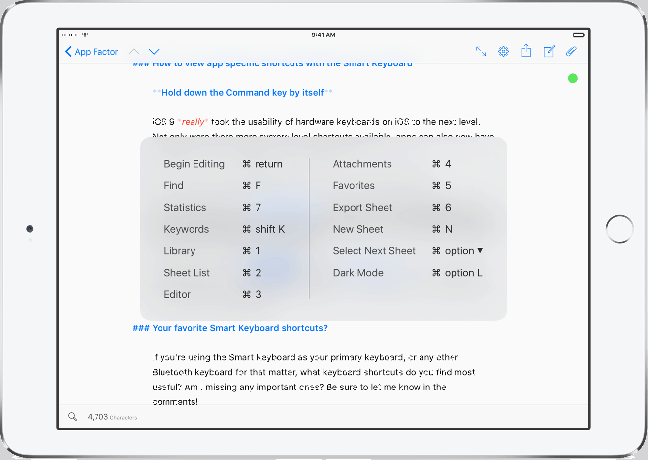
Foto: Ally Kazmucha/The App Factor
iOS 9 opravdu posunul použitelnost hardwarových klávesnic na iOS na další úroveň. Nejen, že je k dispozici více zástupců na úrovni systému, ale aplikace nyní mohou mít také specifické zkratky vytvořené speciálně pro jejich aplikace.
Jak ale poznáte, co to je, nebo kde je najdete?
Jednoduše podržte Příkazový klíč na několik sekund a v každé aplikaci, která podporuje klávesové zkratky, by měl vyskočit seznam. Můžete to udělat v aplikacích třetích stran i ve vlastních nativních aplikacích Apple.
Například mohu použít Tweetbot a zadejte Command + N. zahájit nový tweet. Můžu také použít jiné klávesové zkratky, díky nimž bude navigace v aplikaci mnohem rychlejší přímo z klávesnice.
Další tipy pro klávesové zkratky Smart Keyboard
Klávesnice Smart je velmi dobře navržena jako každá jiná klávesnice Mac. Stejným způsobem je postaven i iOS 9. Takže většina, ale ne všichni, zkratky, které můžete provádět na svém počítači Mac, jsou nyní s největší pravděpodobností férovou hrou i pro iOS. Pokud si chcete oprášit zkratky pro Mac, můžete to udělat zde:
- Stránka podpory Apple pro klávesové zkratky pro Mac
To znamená, že věci, jako je vyjmutí, kopírování a vložení, lze provádět z klávesnice, nejsou potřeba vyskakovací nabídky, a to platí pro žádný Bluetooth klávesnice, nejen Smart Keyboard.
Co stále chybí?
Není pochyb o tom, že se Apple na Smart Keyboard postupem času vylepší. Chtěl bych tlačítka hlasitosti nebo rychlý přístup k Siri přímo z klávesnice, stejně jako z mnoha jiných klávesnic Bluetooth s vyhrazenými řadami zkratek? Tak určitě.
Prozatím jsem ochoten vzít kompromis za přenositelnost, kterou Smart Keyboard nabízí. Doufejme, že postupem času budou přidány další možnosti a do Smart Keyboard se dostane více funkcí, stejně jako tomu bylo u klávesnic Bluetooth.
Jaké zkratky Smart Keyboard byste přidali?
Tento příspěvek byl publikován prostřednictvím Faktor aplikace.



