Terminál pro Mac je najednou strašidelný a silný. Je to jako celý jiný počítač žijící pod hezkým rozhraním macOS. Někdy je to zamotané. Jindy se zdá, že je zaměřen na laser, což nabízí mnohem rychlejší způsob, jak věci dokončit. Místo klikání a přetahování po více obrazovkách stačí zadat řádek textu.
Terminál Mac je však docela zastrašující, pokud na to nejste zvyklí. Dnes se naučíme pět superužitečných triků Terminálu, díky nimž je cestování mnohem snazší.
Uvidíte, jak se dá integrovat s Nálezce, a jak můžete přetahovat soubory a složky do textového okna Terminál.
Triky a tipy pro Mac Terminal
Tyto triky jsou jako naučit se kliknout pravým tlačítkem myši-jsou to zkratky, díky nimž je Terminal mnohem jednodušší na používání. Netrvalo dlouho a budete vypadat jako drsný hacker z televizní policejní show.
Nejprve otevřete na Macu okno Terminál
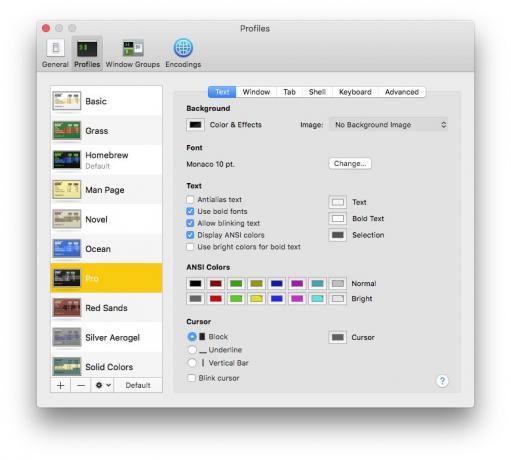
Foto: Kult Macu
Terminal je aplikace pro Mac. Najdete to uvnitř Aplikace> Nástroje složku. Spusťte jej a pravděpodobně se otevře okno, které vypadá jako běžné okno TextEdit, bílé podokno s černým textem. Vzhled můžete změnit v předvolbách aplikace.
Čtení je pro mě jednodušší, ale také rád vidím okno Terminál mezi ostatními otevřenými okny. Takže jdu na zelený text na černém pozadí. (Můžete si vybrat z několika přednastavených profilů.)
Terminál může dělat téměř vše, co váš Mac dokáže při běžném používání, a další. Obvykle budete pracovat na souboru nebo složce plné souborů a na těchto souborech spouštět příkazy. Většina následujících tipů vám ukáže, jak snadněji pracovat se soubory a složkami.
Jak otevřít složku v terminálu Mac
Chcete -li otevřít složku, stačí zadat CD (změnit adresář) a za ním cesta ke složce. Chcete -li například otevřít složku Dokumenty ve svém domovském adresáři, zadejte cd ~ Dokumenty a stiskněte Return. Nyní jste „ve“ své složce Dokumenty. Uvnitř však žádný ze souborů nevidíte - zatím.
Chcete -li zobrazit seznam všech souborů v aktuální složce, zadejte ls (seznam souborů) a stiskněte Vrátit se. Zobrazí se všechny soubory a složky. Jak poznáte rozdíl? Složky jsou uvedeny jako první a soubory po. A soubory jsou zobrazeny s jejich příponou - zajímavý soubor.txt, například.
Ale co když neznáte cestu? Nebo vám to nevadí psát? Koneckonců, pravděpodobně již máte složku otevřenou v okně Finder. Toto je první trik. Stačí napsat CD (včetně mezery) a poté přetáhněte libovolnou složku z Finderu do okna Terminál. Jeho cesta bude vložena do terminálu a vy můžete jen trefit Vrátit se otevřít.
Otevřete aktuální cestu k terminálu ve Finderu
Foto: Kult Macu
A co naopak? Jste hluboko uvnitř nějakého adresáře na svém počítači Mac a chcete jej otevřít ve Finderu. Tenhle je ještě jednodušší. Stačí napsat otevřeno . (to je období otevřeného prostoru). Pak udeř Vrátit se, a aktuální složka se otevře v okně Finder.
Šipka nahoru
Představte si, že jste zadali dlouhý, pečlivě vytvořený příkaz Terminál. A teď to chcete znovu použít. Možná budete chtít použít stejný příkaz na jiný soubor. Musíte to všechno znovu vypsat? Zkopírovat a vložit příkaz? Ani náhodou. Stačí trefit šipka nahoru, a váš dříve zadaný příkaz bude přidán do aktuálního příkazového řádku, připraven k úpravám nebo opětovnému použití.
Pokračujte klepnutím na šipku nahoru a pokračujte v čase, jeden příkaz najednou.
Zajistěte, aby mazání fungovalo správně
Pokud jste zvyklí pomocí kláves ⌘, ⌥ a to přesouvat kurzor po textu nebo mazat celý řádek pomocí ⌘ ⌘ backspace, například pak vás Terminál rychle frustruje. Zatímco ⌥ ← přesune kurzor zpět o celé slovo najednou, ⌥ backspace vymaže pouze jedno písmeno.
Zde jsou dvě možnosti. Jedním je klepnutí Uniknout před klepnutím na klávesu backspace. Tím se odstraní celé slovo před kurzorem. Nebo z vás má cestu jako ~/Documents/Folder/Another Folder/textfile.txt, pak Unikněte Backspace odstraní kusy této cesty, přičemž znaky / budou považovat za mezery.
Nebo můžete kliknout Upravit> Použít možnost jako meta klíč v menubaru (⌥⌘O) a klávesa Option změní vaše zkratky stejným způsobem jako v normálním textovém editoru.
Vrátit psaní
Neuvědomíte si, jak hluboký je ⌘Z vrátit zkratka je zakořeněná ve vašem mozku, dokud nepoužíváte Terminál. Vložili jste do okna špatnou věc? Tvrdý. Nedá se vrátit zpět. Nebo tam je?
Nejbližší ekvivalent k ⌘Z je ⌃_. Ano, zvyknout si na to je bolest, ale víceméně to funguje. Pokud vložíte dlouhý příkaz nebo cestu, možná budete muset několikrát stisknout klávesovou zkratku, než vše zmizí, ale určitě porazí odstranění celé chyby, jedno písmeno najednou.
Další tipy k terminálu
Pokud máte další tipy na Terminál Mac noobs, přidejte je prosím do komentářů. Konkrétně triky a tipy, které lidem pomohou při přechodu z běžného prostředí macOS do mimozemského světa příkazového řádku.
A pokud vstupujete do tohoto světa poprvé, hodně štěstí! Naštěstí vám tyto triky usnadní cestu.

