Máte novou Apple Pencil? Pak byste měli změnit tato dvě nastavení, jakmile jste je přichytili na stranu iPadu Pro a zažili jeho uspokojivě solidní magnetické kliknutí.
Nastavte akci dvojitého kliknutí na Apple Pencil
Jakmile spárujete Apple Pencil 2 (přilepením k boku iPadu), v aplikaci Nastavení se objeví nový panel:
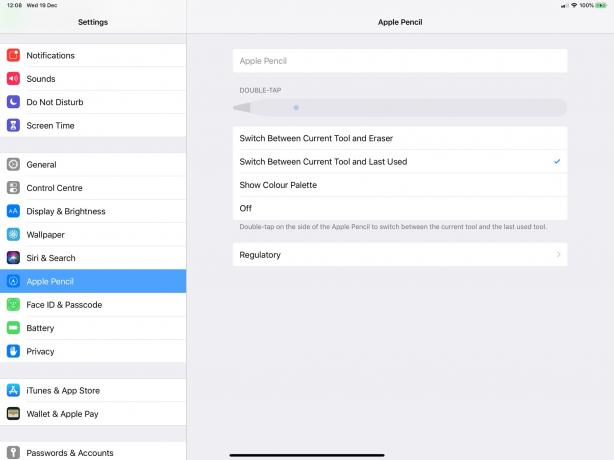
Foto: Kult Macu
Můžete vidět výše uvedenou možnost, ale přesto je zde seznam:
- Přepínání mezi aktuálním nástrojem a gumou.
- Přepínání mezi aktuálním nástrojem a posledním použitým.
- Zobrazit paletu barev.
- Vypnuto
Poslední z nich lze pravděpodobně ignorovat. V současné době mám v tomto seznamu nastavený můj č. 2, Přepnout mezi aktuálním nástrojem a naposledy použitým. Mnoho aplikací vám umožňuje vymazání pomocí prstu, takže to v nastavení nepotřebuji. Ukázat paletu barev je také dobré, ale užitečné pouze v malířské aplikaci.
Moje každodenní používání tužky je označování fotografií a možná anotace PDF. V takovém případě rád přepínám mezi běžným nástrojem pro černé pero a červenou čarou nebo zvýrazňovačem. The
Přepínání mezi aktuálním nástrojem a posledním použitým možnost funguje dobře pro oba.Pamatujte také, že různé aplikace vám umožňují vybrat si vlastní zkratky. Feritové nahrávací studio, například vám umožní přiřadit téměř libovolnou zkratku k poklepání. Mám nastaveno přehrávání/pozastavení, což je pro tuto aplikaci ideální.
Používání Apple Pencil s poznámkami na obrazovce uzamčení

Foto: Kult Macu
Aplikace Notes se bude řídit nastavením dvojitého poklepání z poslední části, ale můžete ji dále přizpůsobit pro Apple Pencil.
První je Povolit poznámky z uzamčené obrazovky. Zapněte toto. Když teď klepnete na tužku na obrazovku spícího iPadu Pro, probudí se přímo do poznámky. IPad Pro plus za 1 000 $ je tak konečně stejně pohodlný jako kus papíru. Stačí klepnout a začít psát nebo kreslit.

Foto: Kult Macu
Jakmile toto zapnete, můžete si vybrat, jak a kdy iPad vytvoří novou poznámku. Horní část se zabývá tím, jak: Chcete pokaždé novou poznámku? Nebo jen poslední poznámka, kterou jste upravovali v aplikaci Notes? (Ten druhý je méně bezpečný, protože někomu stačí klepnout na tužku na iPadu, aby viděl, na čem pracujete.)
Když?
Druhý panel se zabývá otázkou „kdy“. Mám nastaveno, abych každý den vytvořil novou poznámku pouze na uzamčené obrazovce. Tímto způsobem mám každý den jednu stránku, což obvykle stačí k zaznamenání rychlých poznámek, což znamená, že je také snadné tyto poznámky najít. Poznámky by měly automaticky pojmenovávat nové poznámky, ale v tomto případě to pro mě nikdy nefunguje.
A je to. Apple Pencil dokáže mnoho, ale toto jsou vestavěná nastavení, která musíte vyladit, abyste z nich každý den dostali maximum. Nyní vše, co potřebujete, je vytvořit si zvyk používat svůj nový tablet.

