PDF můžete podepsat na svém počítači Mac pomocí obřího trackpadu MacBook a můžete také označit soubory PDF a snímky obrazovky. Ale všechny tyto věci jsou na iPadu mnohem jednodušší, zvláště pokud máte Apple Pencil. Problém je dostat se tam. Ale v macOS Catalina to nemusíte „získat“ kdekoli. Snímky obrazovky a soubory PDF se magicky zobrazují na iPadech v okolí, kde je můžete podepsat nebo označit. Poté je můžete vrátit na Mac. Těmto funkcím se říká Continuity Sketch a Continuity Markup a jsou zabijácké.
Víte, jak chlapík z UPS drží svůj hnědý box skeneru, abyste ho podepsali? Značení PDF je to tak, pouze na vašem iPadu - a nikdy se nebudete cítit provinile kvůli objednání příliš mnoha balíků.

Foto: Apple
Dnes se budeme zabývat dvěma souvisejícími funkcemi: Kontinuita Sketch a Continuity Markup. První umožňuje vložit výkres do libovolného dokumentu. Pomocí iPadu můžete například přidat skicu do dokumentu Pages na Macu. Ten druhý je můj oblíbený. Kdykoli se rozhodnete na Macu označit obrázek nebo PDF, automaticky se otevře na vašem iPhonu nebo iPadu a je připraven k úpravám. Své
opravdu docela úžasné.Oba jsou součástí Kontinuita, Zastřešující termín Apple pro funkce, které vám umožní „bezproblémově se pohybovat mezi vašimi zařízeními“.
Skica kontinuity
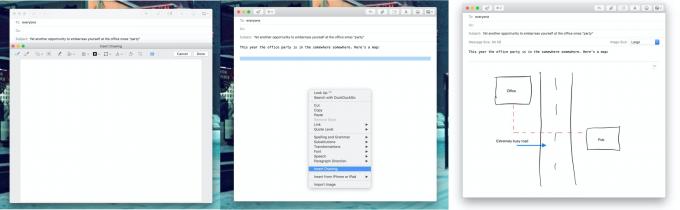
Foto: Kult Macu
Představte si, že píšete e -mail na svém počítači Mac, a uvědomíte si, že nejlepší způsob, jak vysvětlit, jak se dostat na vánoční večírek v kanceláři, je načrtnout rychlou mapu. Pokud používáte Catalinu a iOS 13, můžete to udělat pomocí iPadu (nebo iPhonu) díky Continuity Sketch. Na počítači Mac přejděte na panel nabídek a vyberte Soubor> Vložit ze zařízení> Přidat skicunebo klikněte pravým tlačítkem na dokument a vyberte Přidat skicu. Zobrazí se okno skici. V horní části tohoto okna se zobrazí panel nástrojů.
Když to uděláte poprvé, klikněte na ikonu úplně vpravo - tu, která vypadá jako grafický tablet a tužka - a ze seznamu vyberte své zařízení iOS. Okno skici se ve vašem iPadu neotevře a můžete použít všechny obvyklé nástroje pro kreslení. Výsledek bude zrcadlen na vašem počítači Mac. Až budete hotovi, klikněte Hotovo.
V budoucnu už nebudete muset při používání funkce Continuity Sketch vybírat zařízení iOS. Jakmile nastavíte zařízení iOS, skica se na něm automaticky otevře.
Značení kontinuity
Značení spojitosti je v podstatě stejné, pouze místo vložení skici označujete obrázek nebo PDF. Miluji tuto funkci, protože pro ně označuji spoustu snímků obrazovky Kult Mac návody. Chcete -li jej použít, začněte označovat dokument na svém počítači Mac, načež se objeví na vašem iPadu, stejně jako u Continuity Sketch výše.
Existuje několik způsobů, jak vstoupit Okamžité označení režim:
- Ve Finderu klikněte na tlačítko Markup na panelu náhledu.
- Ve Finderu klikněte pravým tlačítkem na PDF nebo obrázek a vyberte Rychlé akce> Značení z kontextové nabídky.
- Ve Finderu také kliknutím vyberte dokument, stisknutím mezerníku vstoupíte do Rychlého pohledu a poté kliknete na tlačítko Označit.
Dávám přednost třetí metodě. Je to rychlejší a lze to provést zcela pomocí klávesnice, pokud chcete.
Jakmile je otevřeno okno se značkami, můžete jej předat svému iPadu nebo iPhonu, stejně jako u Skinu kontinuity. A stejně jako Continuity Sketch si Continuity Markup pamatuje vaše zařízení iOS a automaticky se na něm otevře, kdykoli tuto funkci v budoucnu použijete. Pokud tedy pořídíte snímek obrazovky na počítači Mac a kliknutím na něj zobrazíte náhled, zobrazí se na iPadu na celou obrazovku, i když iPad spí.
Značení kontinuity je docela úžasné. Toto je druh funkce, která mohla být snadno neohrabaná. Ale protože je to tak snadné a automatické, jeho používání se brzy stane druhou přirozeností, jakmile začnete. Stejně jako většina funkcí kontinuity společnosti Apple.



