Files je nová aplikace Finder pro iOS 11 a je již asi milionkrát lepší než základní nástroj pro výběr souborů, který nahrazuje-iCloud Drive. Soubory jsou centrálním místem, odkud lze přistupovat ke všem souborům na vašem iDevice a na iCloudu. Můžete vyhledávat, organizovat, otevírat a mazat všechny soubory ve vašem zařízení, na iCloudu a na úložných službách třetích stran, jako je Dropbox. A protože toto je iOS 11„Soubory podporují všechny nové fantastické funkce multitaskingu, jako je přetahování.
Pojďme se tedy podívat, co dokáže:
Foto: Kult Macu
Hlavní obrazovka souborů
Říkám tomu „hlavní“ obrazovka, ale ve skutečnosti je to pouze obrazovka Soubory. vlevo dole je seznam zdrojů a napravo vidíte složky a soubory. Právě teď jsou dostupná místa na mém iPadu a iCloud Drive. Můžete také přetáhnout libovolnou složku do sekce Oblíbené a existuje další sekce pro značky. Tyto značky jsou stejné, které již můžete použít ve Finderu na Macu, a stejně jako všechno v iCloudu se synchronizují mezi Macem a iOS. V budoucnu budete mít také přístup k Dropboxu, Boxu a dalším službám pro ukládání souborů.
Cestování
Klepnutím na zdroj na postranním panelu se tento zdroj otevře. Klepnutím na libovolnou složku ji otevřete. V horní části tohoto zobrazení je trvalý vyhledávací panel, a přestože ještě nehledá v samotných souborech, najde soubory uvnitř podsložek. To vám umožní rychle najít soubor, pokud znáte jeho název.

Foto: Kult Macu
Stažením na obrazovku v tomto zobrazení se zobrazí další možnosti. Můžete vytvořit novou složku, třídit podle názvu, data, velikosti nebo značek a přepínat mezi zobrazením ikon a zobrazením seznamu. Soubor můžete kdykoli přetáhnout a umístit do jiné složky nebo jej přetáhnout na značku. Můžete také stisknout tlačítko Domů a přetáhnout soubory do jiné aplikace (nebo do aplikace otevřené v Split View).
Můžete také přetáhnout více dokumentů najednou pomocí multitouch. Chcete -li to provést, začněte přetahovat jeden soubor a poté klepnutím na jakýkoli jiný soubor jej přidejte na hromádku pod druhým prstem. Funguje to na více místech, takže můžete při přetahování pokračovat v procházení mnoha složkami a značkami, klepáním na soubory za pochodu, dokud nebudete mít vše, co chcete. A jednou ty
Buďte však opatrní. Jakmile zahájíte operaci, nelze ji ukončit. Může se stát, že přetáhnete prstem souborů, a uvědomíte si, že jste dostali špatné soubory, nebo jste si to jen rozmysleli. Řešení může zahrnovat ponechání značky pouze za tímto účelem a přetažení na ni. Nic nebude přesunuto, pouze označeno. Nebo můžete klepnout na tlačítko Domů a přesunout soubory na volné místo na domovské obrazovce. Naštěstí se soubory kopírují, nepřesouvají, takže můžete chybně zkopírované soubory bezpečně odstranit a originály nechat nedotčené.
Co můžete dělat se svými soubory?
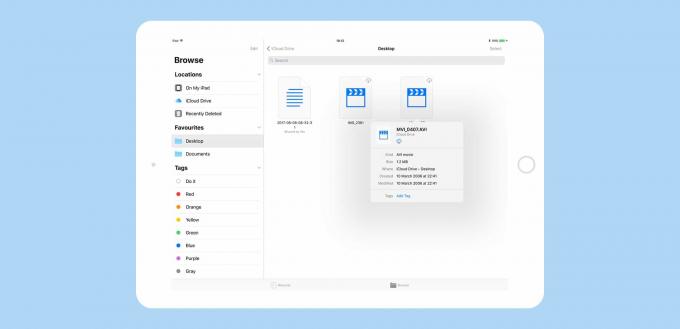
Foto: Kult Macu
Podpora souborů je zatím trochu nekonzistentní. Některé soubory lze prohlížet a dokonce upravovat v souborech. Ostatní se po klepnutí otevřou ve své rodičovské aplikaci. Protože neexistuje způsob, jak zjistit, zda se vám zobrazí náhled, nebo zda klepnutím spustíte jinou aplikaci, je to všechno trochu frustrující. Další informace o souboru můžete zjistit jeho dlouhým stisknutím, aby se zobrazilo vyskakovací okno, podobné těm, které se zobrazí při výběru textu v systému iOS. Zde jsou možnosti Kopírovat, Přejmenovat, Přesunout, Sdílet, Značky, Informace a Odstranit.
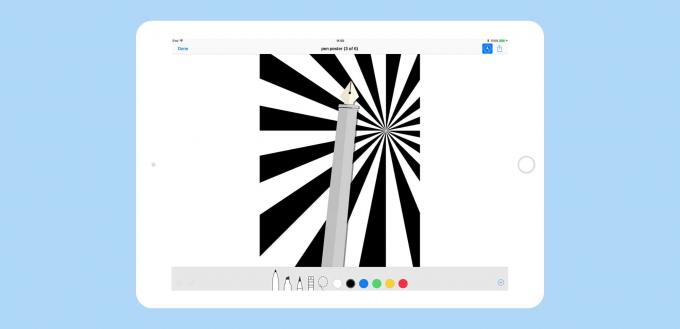
Foto: Charlie Sorrel/Cult of Mac
Zde je rychlý seznam toho, co jsem zjistil o různých typech souborů
- U obrázků je možné zobrazit náhled a označit je pomocí standardních značkovacích nástrojů v iOS 11. Graffiti odstraníte pomocí nástroje pro mazání. Složku s obrázky lze procházet a prohlížet.
- Náhled textových souborů lze zobrazit, ale pouze v případě, že není nainstalována jejich nadřazená aplikace. Například jsem klepnul na textový soubor vytvořený pomocí Byword a spustil se v Byword. Poté, co jsem odstranil Byword, tyto soubory bylo místo toho možné zobrazit v Souborech.
- U filmů je možné zobrazit náhled. (Téměř) úspěšně jsem sledoval soubory AVI a MOV, ačkoli oba koktali a téměř nehráli.
- Soubory GarageBand se otevírají v GarageBandu
- Soubory Music Memos na iCloud Drive se přehrávají v aplikaci Files.
- Obsah souboru ZIP lze prohlížet, jako by byl ve složce. Nelze zip nebo rozbalit.
Sdílení

Foto: Kult Macu
Existuje tajemná funkce Sdílení, která vám umožní sdílet soubor a upravovat jej s ostatními lidmi. Právě teď to vypadá, že můžete pozvat lidi ke sdílení, ale ve skutečnosti nemohou dokument upravovat. Sdílel jsem textový soubor s naším vlastním Lukem Dormehlem a byl přidán na jeho iCloud Drive, ale nebyl schopen jej upravit.
Přesto je možnost spravovat spolupráce ze souborů zajímavá.
Soubory se od prvních beta verzí nezměrně zlepšily. Hledání je okamžité a nikdy se nerozbije. Stále postrádá některé základní funkce (neexistuje například příliš řazení podle druhu souboru). Ale i přes to je to skvělé. Když už nic jiného, Files on iOS je snadný a spolehlivý způsob přístupu k souborům ve složkách plochy a dokumentů na vašem Macu.


