Přejmenování jednoho souboru ve Finderu není špatné. Můžete kliknout na jeho název a zadat nový. Ale co když chcete přejmenovat celou hromadu souborů najednou? Možná budete chtít přidat stejný text na začátek každého souboru, nebo přidat číslo na konec složky plné záznamu MP3, aby byly ve správném pořadí. Máte pojmenovanou složku plnou fotografií IMG_00xx. JPG tomu je potřeba říkat dads_wedding_00x.jpg namísto? Nebo snad ten stážista napsal název společnosti špatně na každý jeden ze sta souborů a vy potřebujete opravit toto slovo v každém souboru?
Za starých časů budete muset buď a) prozkoumat, stáhnout, koupit a naučit se používat novou aplikaci pro hromadné přejmenování, nebo b) potrestat váš stážista tím, že je přiměje opravit vše ručně, než se nakonec uchýlí k a), protože to stážista pokazil znovu. Finder má nyní zabudované výkonné nástroje pro hromadné přejmenování, takže se o vše můžete postarat během několika minut a váš stážista vám místo toho uvaří kávu. Pokud jim lze věřit, že to udělají, je to tak.
Finder má překvapivě dobré nástroje pro přejmenování
Nástroje pro přejmenování Finderu byly zavedeny v systému Mac OS X 10.10 Yosemite a jsou snadno dost dobré pro většinu použití. Pokud vaše práce zahrnuje přejmenování spousty souborů (možná jste vynikající stážista), pak byste mohli považovat aplikace jako například Many Tricks za vynikající Jméno Mangler, který nabízí výkonnější nástroje pro přejmenování, jako jsou opakovaně použitelné, vícestupňové předvolby a schopnost vyladit metadata souborů.
Pro většinu z nás je však Finder v pohodě.
Jak přejmenovat spoustu souborů pomocí Finderu
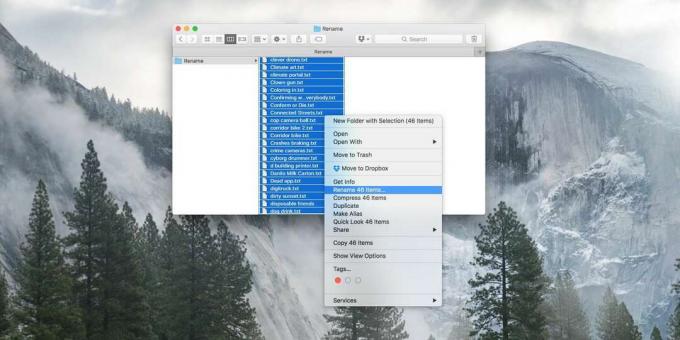
Foto: Kult Macu
Krok první je vybrat všechny soubory, které chcete přejmenovat. Pokud dělám něco složitého, mohl bych tyto soubory nejprve umístit do složky, abych se ujistil, že omylem nezasáhnu žádné jiné. Pokud pracujete s malými soubory, jako jsou textové soubory, můžete si dokonce vytvořit složku plnou kopií, pro případ, že byste to pokazili. Jakmile si na to zvyknete, nebudete muset být tak opatrní, ale poprvé se vyplatí věnovat zvláštní péči.
Krok dva je kliknout pravým tlačítkem na seznam a vybrat Přejmenujte xxx položky. Otevře se list pro přejmenování. Existují tři typy nástrojů pro přejmenování - Přidej text, Nahradit text, a Formát.
Přidej text
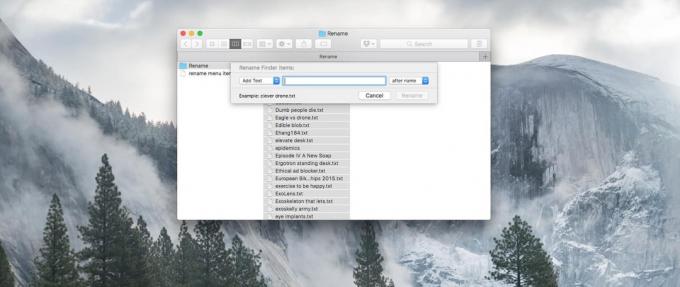
Foto: Kult Macu
Přidat text je nejjednodušší z nich. Stačí zadat text, který chcete připojit nebo přidat k názvu souboru, a zvolit, zda jej chcete umístit před nebo za název. Udeřil Přejmenovat a máte hotovo. Tato operace by se mohla obrátit IMG_00xx. JPG do Tátové_Svatba_IMG_00xx. JPG, například.
Nahradit text

Foto: Kult Macu
Další na řadě je nahrazení textu. V našem případě by to znamenalo otočení zatáčky IMG_00xx. JPG do Tátové_Svatba_00xx. JPG. Stačí zadat požadovaný text odstranit do prvního pole a text chcete nahraďte jej ve druhém poli. Ve spodní části je náhled, takže si můžete ověřit, že vypadá dobře, než na něj narazíte Přejmenovat.
Formátovat text
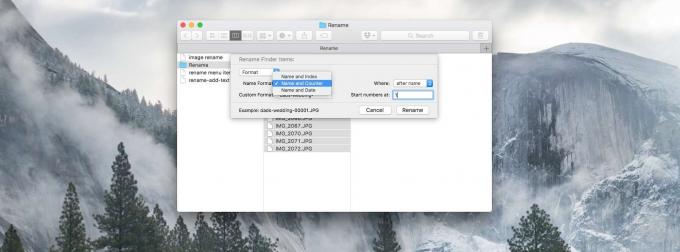
Foto: Kult Macu
Nejsilnější ze všech tří možností je Formát textu. Předchozí metoda vám umožňuje nahradit pouze text, který již existuje v názvu souboru. Tato možnost vám umožňuje změnit název souboru a také přidat čísla na konec ve formě čítače. To je to, co chcete, pokud chcete, aby byly vaše soubory takto přejmenovány:
Dads_Wedding_0001.JPG. Dads_Wedding_0002.JPG. Dads_Wedding_0003.JPG. …a tak dále. V této možnosti si můžete vybrat Jméno a rejstřík, Jméno a počítadlo, nebo Jméno a datum. Ve všech třech mu dáte základní název souboru. Index a Čelit vám umožní zadat číslo řetězce, od kterého se má počítat. Index používá pouze číslo, zatímco Čelit vypíše číslo nulami, jako ve výše uvedeném příkladu. Datum přidá aktuální datum a čas do základního názvu souboru. Ve všech třech možnostech se můžete rozhodnout umístit čísla před nebo za základní název souboru. Pokud ponecháte základní název souboru prázdný, pak tato akce pouze přidá čísla k původnímu názvu souboru.
Jak vidíte, nástroje pro přejmenování ve Finderu jsou dost dobré pro většinu účelů, dokonce i pro pokročilejší úkoly. Můžete dokonce spojit různé operace dohromady, abyste získali chuť - mohli byste nahradit jediné slovo ve všech souborech a poté znovu spustit přejmenovávání a přidat k nim čísla. Příště to zkuste přejmenovat více než jeden nebo dva soubory. A nepropadejte panice, pokud je vše špatně-stačí stisknout Command-Z a všechny provedené změny můžete okamžitě vrátit zpět.
