Víte, jak když přejedete prstem po e -mailu na iPhonu nebo iPadu a v závislosti na směru, kterým přejedete prstem, získáte spoustu možností? Označit jako přečtené, přesunout, archivovat - takové věci. Jak ale tyto možnosti přizpůsobit? A jak se dostanete k absurdně dobře skryté možnosti archivace a/nebo mazání?
Pojďme to zjistit.
Možnosti přejetí prstem v systému iOS
v iOS 13, najdete hlavní nastavení přejetí aplikace Mail v aplikaci Nastavení pod Nastavení> Pošta, jak byste čekali. Apple ale zakopal nastavení pro archivaci a mazání uvnitř nastavení pro vaše jednotlivé poštovní účty. K tomu se dostaneme za chvíli, ale nejprve k hlavním nastavením.
Jakmile najdete Nastavení> Pošta> Možnosti přejetí, uvidíte následující obrazovku (nebo něco podobného).
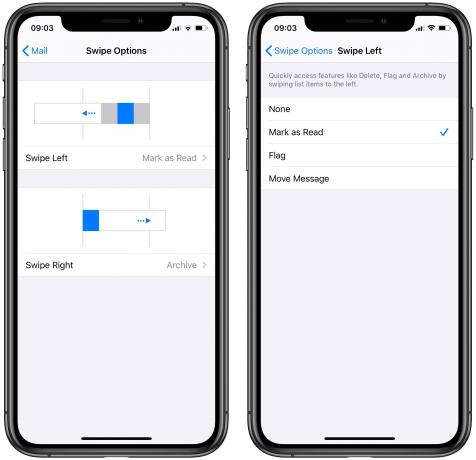
Foto: Kult Macu
I když jsou tato nastavení poměrně samozřejmá, jejich použití je obtížné, protože štítky vám neříkají vše. Chcete -li zobrazit výsledky, musíte přepínat tam a zpět mezi aplikací Mail a aplikací Nastavení. Například
Přejeďte doleva možnost na výše uvedeném snímku obrazovky je nastavena na Označit jako přečtené, ale když se podíváte na aktuální nabídku přejetí v poště, uvidíte toto:
Foto: Kult Macu
Co toto nastavení skutečně dělá, je vybrat možnost nejvyšší úrovně pro tuto nabídku přejetí. Ve výše uvedeném příkladu jsem vybral Označit jako přečtené. Toto se zobrazí uprostřed možností přejetí v aplikaci Mail. Ostatní možnosti jsou stále přístupné za Více knoflík. Pokud bych místo toho vybral Vlajka v Nastavení by pak byla vlajka možností nejvyšší úrovně a Označit jako nepřečtené by bylo skryto za nabídkou Více….
To je nabídka Přesunout doleva, pokud ano. Přejetím prstem doprava máte k dispozici stejné možnosti, ale když přejedete prstem přímo dovnitř Aplikace Apple Mail, získáte jednu položku nabídky. Rovněž nemůžete nastavit stejný příkaz na obou stranách. Swipe Left a Swipe Right musí zobrazovat různé možnosti.
Co ale archivovat a mazat?
Toto je nejzmatenější část. V Nastavení> Pošta> Možnosti přejetí na stránce není žádná zmínka o smazání. Podívej se:
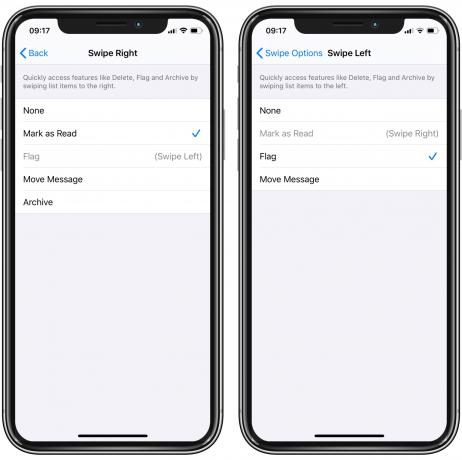
Foto: Kult Macu
Odpověď je zakopána hluboko uvnitř nastavení pro každý jednotlivý poštovní účet. Vydejte se na Nastavení> Hesla a účty, pak v seznamu najděte svůj e -mailový účet. Klepněte na něj a potom - na následující obrazovce - klepněte na Pokročilý. Nakonec uvidíte pojmenovanou sekci Přesunout vyřazené zprávy do:
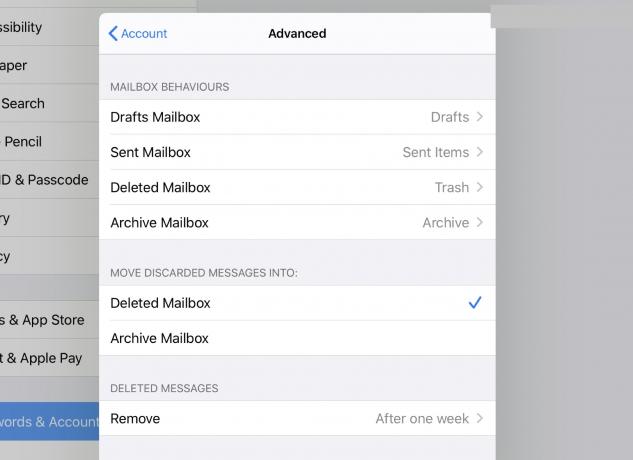
Foto: Kult Macu
Zde zvolíte, zda budou zprávy ve výchozím nastavení mazány nebo archivovány. A tady se věci stávají matoucími.
Archiv se rovná smazání?
Pokud toto nastavíte na Archivní schránka, kdykoli zvolíte Archivovat v Možnosti přejetí e -mailem, bude to opravdu znamenat smazání. I když se na té obrazovce stále píše Archiv. Takto vypadají tato přesná nastavení:
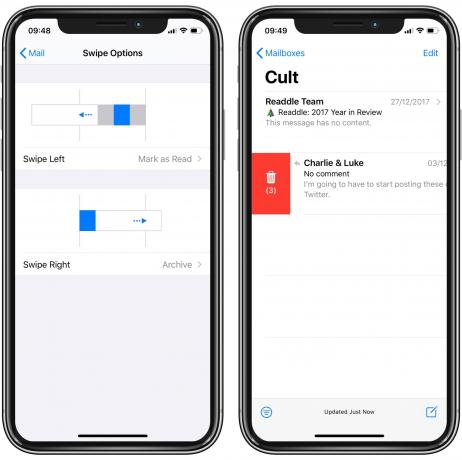
Foto: Kult Macu
Pokud se vrátím do pokročilých nastavení v Nastavení> Hesla a účtya přepněte na Vymazat pak je to výsledek:
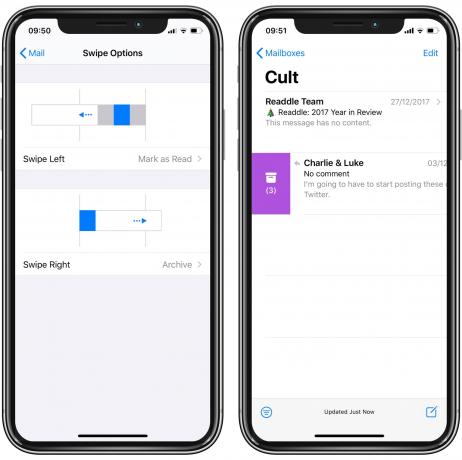
Foto: Kult Macu
A to není vše! Pokud přejedu prstem opačným směrem, dostanu možnost smazat. Zde jsou tahy doleva a doprava se stejným nastavením poštovní schránky:

Foto: Kult Macu
I když se to můžete pokusit pochopit, našel jsem nejlepší možnost experimentovat, dokud nebudete spokojeni s tím, co máte. V praxi výběr Archiv nebo Vymazat na hluboké, skryté obrazovce pokročilých nastavení vašeho e-mailového účtu se změní pouze tam, kde se v nabídce přejetí zobrazí možnosti archivace a odstranění.
Vyzbrojeni těmito informacemi tedy alespoň víte, jak nastavit všechny tyto možnosti přejetí prstem, i když „proč“ toho není tak jasné.
Hodně štěstí.


