S fotoaparátem iPhonu můžete udělat málo známý, ale úžasný trik: trojitým kliknutím na tlačítko Domů z něj uděláte lupu. To je skvělé, pokud tak dobře nevidíte, ať už proto, že jste prozíraví, nebo protože právě stárnete a podbízíte se.
Dnes uvidíme, jak tuto úžasnou funkci zapnout, aby byla připravena k nasazení, a také se podívat na některé doplňky, které Apple integroval, aby byl nástroj Lupa ještě výkonnější.
Jak zapnout lupu pro iPhone
Za prvé, zde je návod, jak jej zapnout. Přejděte do Nastavení> Obecné> Zpřístupnění> Lupa a klepnutím na přepínač ji aktivujte. Když jste tam, můžete také přepnout Automatický jas zapnuto, což umožní Lupě ovládat jas obrazovky, i když ji obvykle máte nastavenou na manuální.
Snímek obrazovky: Cult of Mac
Když nyní třikrát klepnete na tlačítko Domů, aktivuje se Lupa. Pokud tedy nemáte k trojitému klepnutí již přiřazenu jinou funkci. Můj iPad je nastaven tak, aby invertoval barvy obrazovky pomocí trojitého klepnutí, takže když klepnu, vidím toto:

Snímek obrazovky: Cult of Mac
Tento dialog vám umožňuje vybrat, kterou funkci chcete aktivovat. Na svém iPhone jsem nastavil Lupu jako jedinou možnost trojitého klepnutí, což je výchozí, pokud jste si už s věcmi nezahrávali.
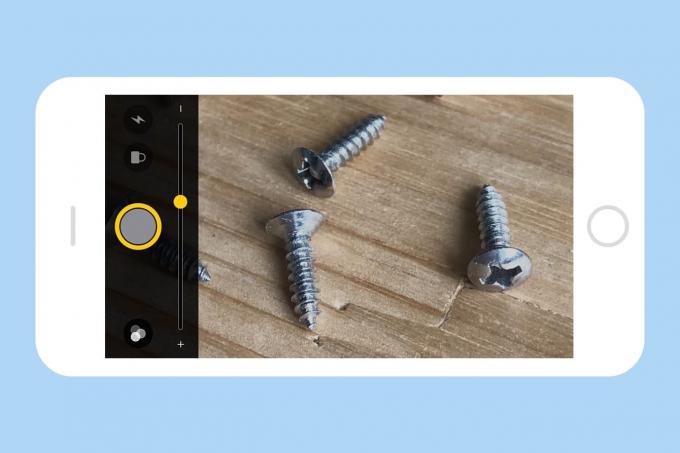
Foto: Charlie Sorrel/Cult of Mac
Když aktivujete lupu pro iPhone, uvidíte jezdec zoomu, tlačítko pro aktivaci LED blesku lampa, tlačítko pro přístup k filtrům a velké tlačítko zmrazení, které vypadá jako spoušť fotoaparátu knoflík. Tato poslední položka může být nejužitečnějším vylepšením oproti standardní lupě, protože vám umožňuje řekněme, zachyťte text, který chcete přečíst, aniž byste museli přecházet nad původním dokumentem a pokoušet se udržet vše stabilní.
Zlepšete čitelnost pomocí barevných filtrů
Foto: Charlie Sorrel/Cult of Mac
Filtry jsou také úhledné. Základní ovládací prvky upravují kontrast a jas a barevné filtry vám umožňují upravit obraz (pro kompenzaci slepoty barev nebo jen pro lepší viditelnost věcí). Například vysoce kontrastní červeno-černá je skvělá pro podmínky se slabým osvětlením, kde si nechcete zničit noční vidění.
IPhone je působivý nástroj přístupnosti, ale někdy se funkce navržené tak, aby pomohly nevidomým, neslyšícím nebo lidem s jinými problémy s přístupností, ukázaly být velmi užitečné pro každého.
Lupa je toho skvělým příkladem. Používám to pořád. Ne pro sebe, samozřejmě. Používám to k pořizování zvětšených obrázků a jejich zobrazování starým lidem.


