iOS 6 přichází s řadou nových a vylepšených funkcí, se kterými si můžeme všichni hrát. Několik týdnů se tam budeme motat a pomůžeme vám najít skryté tipy, triky a funkce iOS 6. Dnes bychom vám však chtěli ukázat deset triků zabijáků, které jsme dosud v iOS 6 našli.
Některé z těchto tipů se mohou zdát jednoduché, zatímco jiné se nemusí vztahovat na vaši osobní situaci. Bez ohledu na to doufáme, že vám můžeme ukázat ty nejlepší tipy a triky pro vaše nové zařízení iOS, ať už je to nový iPhone 5, nový iPad nebo cokoli, co se objevilo dříve; iOS 6 bude podporovat iPhone 3GS a vyšší, iPad a vyšší a iPod touch třetí generace a vyšší, takže se do toho pusťte!
Použijte aplikaci VIP in Mail
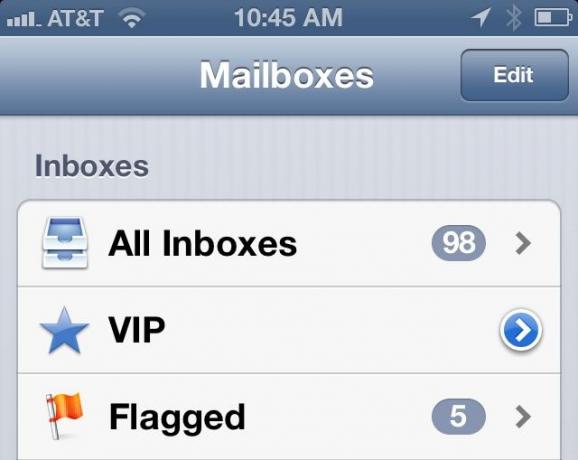
Otevřete e -mail od uživatele, kterého chcete přidat do seznamu VIP, klepněte a podržte na jeho e -mailové adrese v záhlaví v horní části, klepněte na Přidat do VIP. Otevřete Poštu, přejděte na Schránky, klepněte na šipku směřující doprava, přejděte dolů a klepněte na Přidat VIP… Vyberte osobu, kterou chcete přidat ze seznamu kontaktů. Klepnutím na VIP upozornění ve spodní části vytvoříte vlastní styl upozornění, včetně Centra oznámení, vizuálního upozornění, ikony aplikace, konkrétního zvuku a toho, zda chcete zobrazit náhled nebo ne. Na tuto obrazovku se můžete dostat také prostřednictvím
Nastavení> Oznámení> Pošta> VIPPoužijte řízený přístup
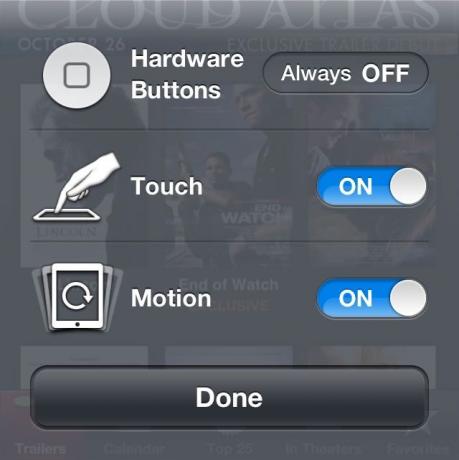
Spusťte Nastavení a potom klepněte na Obecné. Přejděte dolů, klepněte na Přístupnost a poté znovu přejděte do sekce Učení. Klepněte na Řízený přístup a přepněte jej na ZAPNUTO. Klepnutím na Nastavit přístupový kód požadujete kód, abyste se dostali z režimu řízeného přístupu. Když jste v aplikaci, kterou chcete používat s řízeným přístupem, řekněme matematickou aplikací pro studenta ve škole, trojitým kliknutím na tlačítko Domů vyvolejte možnost řízeného přístupu. Klepnutím na Možnosti nastavíte hardwarová tlačítka na VYPNUTO a přepnete ovládání dotykem nebo pohybem. Zakroužkujte oblasti na obrazovce prstem nebo stylusem a omezte přístup do této části. Začněte klepnutím na Start a omezené oblasti se ztlumí. Trojitým kliknutím na tlačítko Domů deaktivujete asistovaný přístup a zadáte heslo, pokud si jej nastavíte.
Vytvářejte panoramata pomocí aplikace Built-In Camera
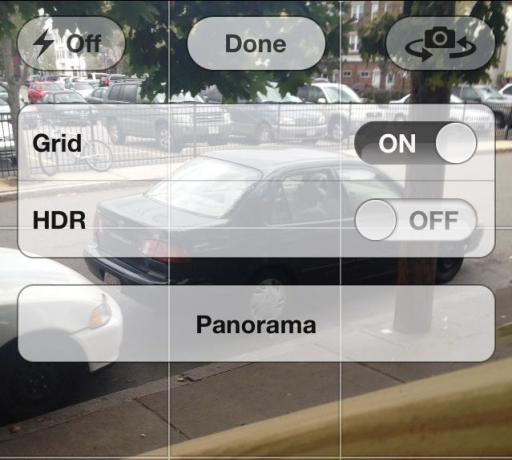
Otevřete aplikaci Fotoaparát, klepněte na Možnosti. Klepnutím ze seznamu, který obsahuje mřížku, HDR a panorama, přepněte Panorama na ZAPNUTO. Podržte fotoaparát a ukazujte na oblast zcela vlevo, kterou chcete zachytit v panoramatu. Pomalu pohybujte fotoaparátem zleva doprava, přičemž oblast, kterou chcete zachytit, držte v pruhu vodicí čáry.
Povolte 3D přelet v Mapách
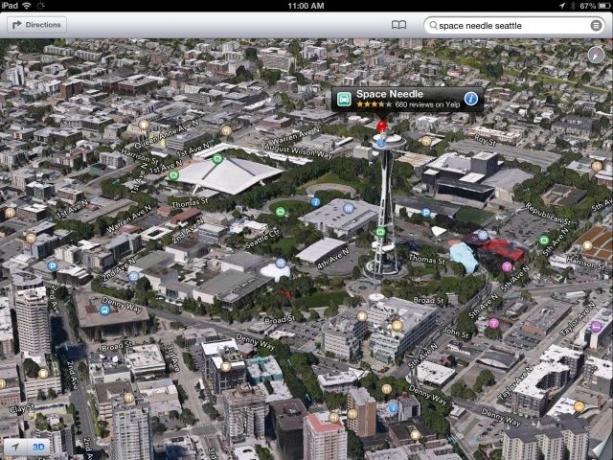
Nejprve si uvědomte, že pro 3D nadjezdy jsou nastavena pouze některá města, jako Seattle, Chicago a Kodaň. Pokud jste v některém z těchto měst (nebo se chcete jen podívat), zadejte adresu nebo orientační bod, například Seattle Space Needle, a Mapy tam půjdou. Jednoduše klepněte na tlačítko 3D v levém dolním rohu a poté pomocí gesta sevření přibližte mapu. Po mapě se můžete pohybovat přetažením jednoho prstu. Chcete -li otočit kolem orientačního bodu nebo změnit náklon krajiny, dvěma prsty otočte mapu nebo nakloňte.
Reagujte na telefonní hovory zprávou

Když vám někdo zavolá, že s ním nechcete mluvit, můžete místo toho, abyste telefon jen ztišili, odpovědět vysvětlující zprávou. Můžete odpovědět zprávou, která zní: Zavolej ti později, jsem na cestě, Co se děje, nebo můžeš napsat vlastní zprávu. Také vám může připomenutí zavolat později, za 1 hodinu nebo při odchodu. Když zvolíte druhou možnost, při opuštění vaší aktuální polohy vám bude zasláno připomenutí z aplikace Připomenutí.
Spouštějte aplikace se Siri

Klikněte a podržte tlačítko Domů. Řekněte „Spustit poštu“, „Safari“ nebo „Angry Birds“. Siri poté spustí vámi zvolenou aplikaci. Jednoduché, a přesto vzrušující!
Používejte seznamy čtení offline
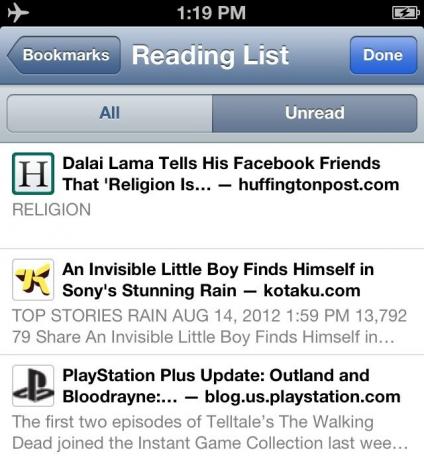
Někdy ve skutečnosti není vhodné číst dlouhý článek na webu, když odkaz skutečně obdržíte. Služby jako Instapaper a Readability vyplňují prázdnotu, stejně jako možnost Seznam čtení v aplikaci Safari pro iOS. Chcete -li tuto funkci použít, klepněte na malé tlačítko Sdílet v pravém dolním rohu obrazovky Safari a poté klepněte na ikonu Seznam čtení s brýlemi. Chcete -li se dostat do seznamu čtení, když nemáte datové připojení, jednoduše otevřete Safari a stisknutím tlačítka Záložky se dostanete na seznam webů, které jste přidali.
Nahrávejte fotografie přímo do Safari
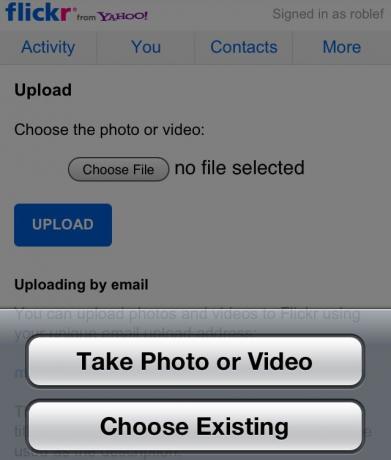
Až dosud měl každý, kdo potřeboval nahrát obrázek nebo jiné médium na web, jako je WordPress nebo Shutterfly, smůlu. IOS 6 však nyní umožňuje nahrávání médií prostřednictvím širší podpory Safari pro nahrávání médií HTML. Chcete -li tuto funkci použít, přejděte na libovolný web, na který můžete nahrávat média, například na Flickr, a klikněte na tlačítko Vybrat soubor. Budete mít možnost pořídit novou fotografii nebo použít jednu z Camera Roll. Projděte, vyberte svou fotografii a klikněte na Nahrát.
Integrujte Facebook
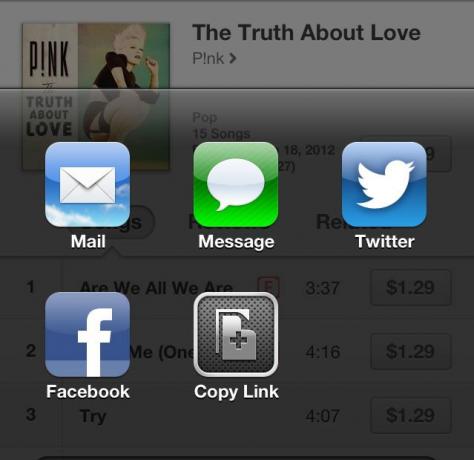
Abyste mohli sdílet skvělé aplikace nebo skladby, které najdete na Facebooku, musíte si to nastavit. To je poměrně jednoduché. Spusťte Nastavení klepnutím a klepnutím do části Obecná nastavení. Přejděte dolů do oblasti sociálních sítí a klepněte na Facebook. Můžete být vyzváni k instalaci aplikace Facebook; jděte do toho a udělejte to. Jakmile to bude hotové, vraťte se zpět do nastavení Facebooku a klepněte na Účet. Tam zadejte své přihlašovací údaje pro přihlášení na Facebook. Jakmile to uděláte, zálohujte jednu obrazovku a nastavte přepínače pro všechny aplikace, kterým chcete povolit používat účet Facebook, včetně App Store, Kalendář, Kontakty a Podcasty - pokud je chcete také snadno sdílet přes Facebook ze svého zařízení iOS.
Sdílejte fotostreamy
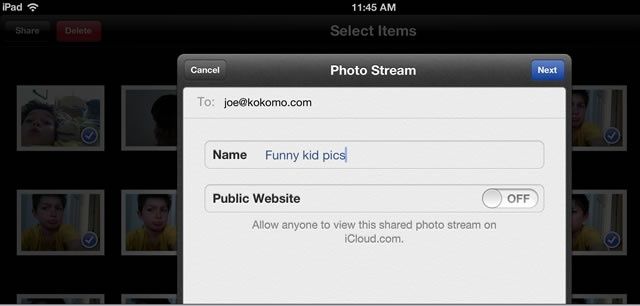
V Nastavení, Fotky a fotoaparát klepněte na ZAPNUTO sdílené fotostreamy. Poté budete moci odesílat a přijímat pozvánky ke sdílení od jiných uživatelů iOS 6.
Klepněte na Upravit v pravém horním rohu aplikace Fotky a poté klepněte na všechny fotografie, které chcete přidat do sdíleného Photo Stream. Klepněte na tlačítko Sdílet v levém horním rohu a poté klepněte na Photo Stream. Zvolte New Photo Stream… a poté zadejte e -mailovou adresu osoby, se kterou ji chcete sdílet. Pojmenujte Photo Stream a poté rozhodněte, zda jej lze veřejně vidět na iCloud.com nebo ne. Pokud ano, přepněte veřejný web na ZAPNUTO.
Tady to máte: deset tipů zabijáků pro nový iOS 6 od Apple. Dejte nám vědět, pokud v příštích dnech najdete nějaké další skvělé; ty dobré zveřejníme v našem každodenním sloupci Tipy pro iOS.

![Jak deaktivovat zrušení šumu na iPhone [Tipy pro iOS]](/f/f31b95d5b23b4772b0f7d77c6929be91.jpg?width=81&height=81)