Chtěli jste někdy na svém Macu vyzkoušet jiný operační systém? Od té doby, co Apple začal ve svých počítačích používat čipy Intel, bylo velmi snadné spouštět Windows a dokonce populární distribuce Linuxu přes Boot Camp, virtuální prostředí jako Parallels a VMWare Fusion a jako.
Problém je v tom, že ke spuštění těchto věcí na Macu musíte použít vzácné systémové prostředky. Dokonce i virtuální počítače zabírají místo na disku, stejně jako spuštění Boot Camp a rozdělení hlavního pevného disku. Co když si jen chcete něco vyzkoušet na svém Macu, než se plně odhodláte?
Ukázalo se, že je docela snadné spustit Linux na vašem Macu, aniž byste spotřebovali jakýkoli kousek pevného disku. Pomocí flash disku a některých příkazů Terminálu si můžete vyzkoušet distribuci, jako je Ubuntu běžící přímo na vašem Macu, aniž byste museli něco obětovat. Zde je postup.
Připravte si flash disk
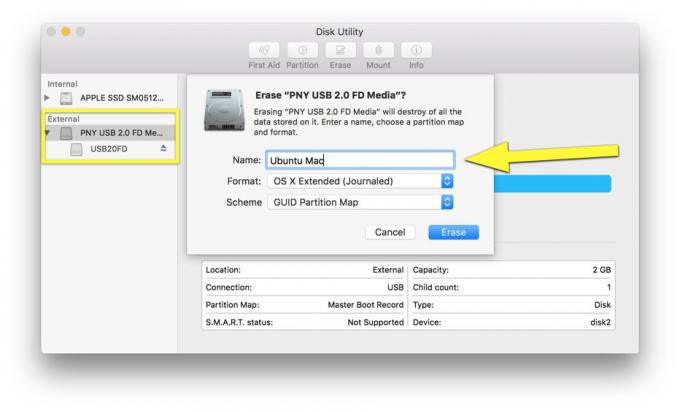
Foto: Rob LeFebvre/Cult of Mac
První věc, kterou musíte udělat, je najít náhradní flash disk o velikosti alespoň 2 Gb. Použil jsem 4 Gb a pravděpodobně můžete použít tak velký disk, jak chcete.
Připojte jednotku flash k počítači Mac a poté spusťte nástroj Disk Utility. Jakmile jste tam, klikněte na flash disk v podokně vlevo a poté klikněte na tlačítko Vymazat v horní části. Pokud používáte nástroj jako Vyčistit můj disk 2, budete chtít ukončit před spuštěním Vymazat.
Nechte OS X udělat své a připojte svůj flash disk. Nyní spusťte Terminál.
Získejte Ubuntu
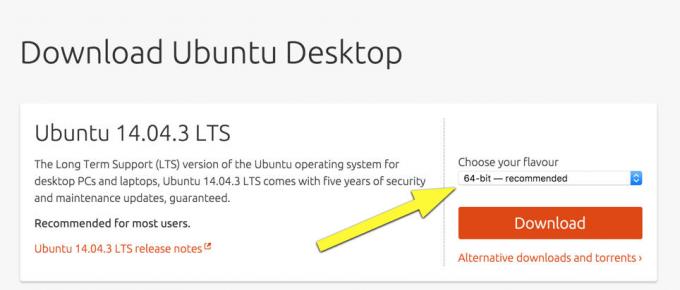
Foto: Rob LeFebvre/Cult of Mac
Nyní si budete chtít stáhnout Linux. Vybral jsem si Ubuntu, protože je to moje oblíbená distribuce Linuxu, takže tyto pokyny předpokládají, že používáte totéž. Pokud ne, určitě se podívejte, jak bude vámi zvolené distro fungovat na flash disku.
Přejděte na Web Ubuntu a stáhněte si 64bitovou verzi nejnovější stabilní verze (od nynějška Ubuntu 14.04.3 LTS). Můžete zcela vyzkoušet špičkovou verzi (15.10 od tohoto příspěvku), ale nemůžete počítat s tím, že bude stejně zastaralá. Použijte jej na vlastní (velmi malé) riziko.
Budete požádáni, abyste přispěli do Ubuntu - můžete tak učinit; tým je docela skvělý - ale můžete také jednoduše kliknout na tlačítko „Teď ne, přejít na stahování“ a soubor .iso přijde na váš Mac.
Nyní je čas skočit do Terminálu.
Změňte formáty souborů
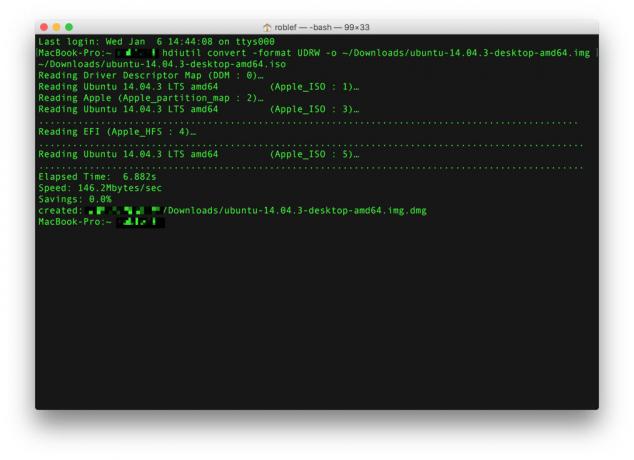
Foto: Rob LeFebvre/Cult of Mac
Nejprve chcete změnit soubor .iso na formát .img, který je přátelštější pro Mac. Spusťte Terminál a zadejte nebo vložte následující příkaz.
hdiutil převést -formát UDRW -o ~/cesta/na/cíl.img ~/cesta/do/ubuntu.iso
The ~/path/to/target.img ~/path/to/ubuntu.iso část bude muset být vaše vlastní cesta k souboru, který jste právě stáhli. Například jsem to stáhl do složky Stahování, takže moje cesta je ~/Downloads/ubuntu-14.04.3-desktop-amd64.iso. Příkaz, který jsem použil, je tedy:
hdiutil převést -formát UDRW -o ~/Stahování/ubuntu-14.04.3-desktop-amd64.img ~/Stahování/ubuntu-14.04.3-desktop-amd64.iso
OS X může do souboru, který vytváříte, přidat příponu souboru .dmg, takže můžete skončit s ubuntu-14.04-desktop-i386.img.dmg. V žádném případě si s tím nedělejte starosti. Pokud bude úspěšný, Terminál vytiskne několik bodů přes okno a vy dostanete zprávu o výsledku podobnou výše.
Najděte uzel svého zařízení
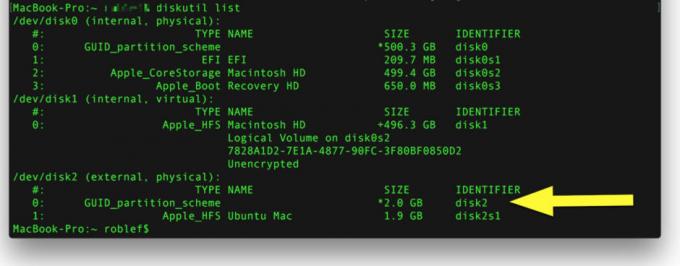
Foto: Rob LeFebvre/Cult of Mac
Budete si chtít poznamenat, jak OS X nazývá flash disk, který používáte. Spusťte následující příkaz v Terminálu, zatímco je flash disk stále připojen.
diskutovat seznam
Poznamenejte si identifikátor vašeho flash disku. Můj říká /dev /disk2. Poznáte to podle velikosti disku Flash - nezapomeňte si poznamenat hlavní pevný disk, na kterém je obvykle více než 2 Gb. Jakmile budete mít identifikátor, budete chtít odpojit flash disk v terminálu následujícím příkazem:
diskutil unmountDisk /dev /disk2 (nebo jakýkoli disk_ váš je identifikován jako)
Pokud to funguje, měla by se vám v Terminálu zobrazit zpráva „Odpojení všech svazků na disku2 bylo úspěšné“.
Zkopírujte Ubuntu na flash disk
Nyní chcete zkopírovat soubory Ubuntu .img (nebo .dmg) na flash disk. Nemůžete jen přetahovat, takže budete muset spustit další příkaz Terminálu. Zde budete muset dvakrát zkontrolovat, zda zadáváte správné informace o disku, protože pokud si nedáte pozor, můžete zabít svůj hlavní pevný disk. Tady to je:
sudo dd if =/path/to/ubuntu-14.04-desktop-amd64+mac.img.dmg of =/dev/rdiskN bs = 1m
Všimněte si toho /path/to/ubuntu-14.04-desktop-amd64+mac.img.dmg část? Tam jste uložili verzi souboru .iso pro Mac, který jste stáhli zpět v předchozím kroku. Budete jej chtít nahradit vlastní speciální cestou. Poslední část příkazu, of =/dev/rdiskN, potřebuje místo N číslo, což je váš vlastní identifikátor disku, který jste našli výše. Můj identifikátor disku je /dev/disk2 a moje cesta k souboru je /Users/myusername/Downloads/ubuntu-14.04.3-desktop-amd64.img.dmg, takže můj příkaz vypadal takto:
sudo dd if =/Users/myusername/Downloads/ubuntu-14.04.3-desktop-amd64.img.dmg of =/dev/rdisk2 bs = 1m
Jakmile jej vložíte a ujistíte se, že je to správná cesta a identifikátor disku (pozor!), Stiskněte Return on klávesnice, zadejte heslo správce (neuvidíte ho při psaní, takže buďte pomalí) a buďte připraveni počkat bit. Terminál vám nedá vědět, co se děje, dokud nebude po všem. Až to bude hotové, uvidíte něco jako následující, abyste věděli, jaké věci jsou zkopírovány:
1006+0 záznamů v
Vyšlo 1006+0 záznamů
1054867456 bajtů přeneseno za 187,479383 s (5626578 bajtů/s)
Může se vám také zobrazit dialogové okno „Disk, který jste vložili, nebyl tímto počítačem čitelný.“ To je dobré, což znamená, že je to nyní zaváděcí disk Ubuntu. Dialog na chvíli ignorujte a vraťte se zpět do Terminálu. Zadejte nebo zadejte následující kód:
diskutil eject /dev /disk2
The /disk2 část musí odpovídat identifikátoru vašeho flash disku, jak je uvedeno výše.
Nyní můžete v tomto dialogovém okně kliknout na Ignorovat a připravit se na první spuštění systému Ubuntu Linux. Jednotku flash můžete vytáhnout nebo ji nechat ve svém počítači Mac.
Restartujte do Linuxu
Nyní k okamžiku pravdy. Pokud všechny výše uvedené kroky proběhly dobře, stačí restartovat počítač Mac a přitom podržet klávesu Option. Podržel jsem tlačítko napájení na svém Macbooku Pro, dokud se úplně nevypnul, pak jsem znovu stiskl tlačítko napájení a zároveň držel klávesu Option.
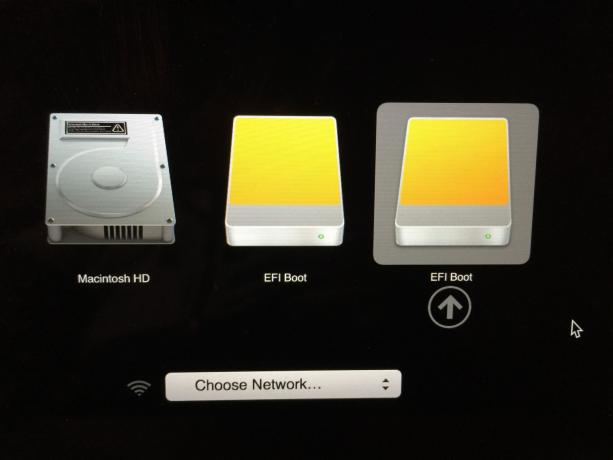
Foto: Rob LeFebvre/Cult of Mac
Zobrazí se obrazovka se všemi zaváděcími jednotkami. Úplně vpravo, pojmenovaný EFI boot, by měl být váš flash disk. Klikněte na něj a spusťte proces zavádění do Ubuntu.
Získáte zadní obrazovku a drobný text, který se špatně čte. Pomocí kláves se šipkami na klávesnici vyberte „Testovat Ubuntu“, abyste si jej mohli vyzkoušet bez instalace přes systém Mac OS X. stiskněte Return a nechte Ubuntu zaplnit obrazovku vašeho Macu. Užívat si!
Přes: Kurzy+

